菱型ランチャー タスクトレイ常駐型ランチャー(旧名:TBNALaunch)
菱型ランチャーとは
タスクトレイ(タスクバー通知領域)にアイコンとして常駐するランチャーです。Windows7~11 (x86/x64)で動作します。
タスクトレイの常駐アイコン![]() をクリックするとあらかじめ設定しておいたメニューが出ます。ここにお気に入りのアプリケーションプログラムやデータファイルを入れておけば簡単に起動することができます。
をクリックするとあらかじめ設定しておいたメニューが出ます。ここにお気に入りのアプリケーションプログラムやデータファイルを入れておけば簡単に起動することができます。
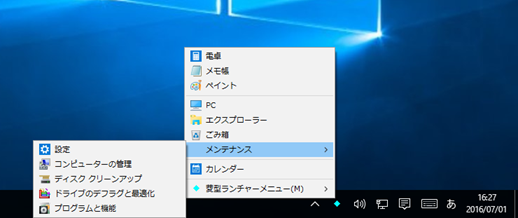
メニュー項目にホットキーを設定しておけば、メニューを開かずに任意のウィンドウからキー操作一発で起動することもできます。
起動できるのは以下のようなものです。
- 実行ファイル(.exeや.bat)
- ショートカット
- データファイル(アプリケーションに関連付けされているもの)
- フォルダ
- インターネットURL
- Windows10/11 ストアアプリ ※1
- コンピュータ(PC)、ごみ箱、コントロールパネルの項目など、固有のパス名を持たないがショートカットを作れる各種オブジェクト
実行ファイルの場合は、コマンドラインパラメータや作業フォルダを指定することもできます。
※1 Windows8/8.1ではストアアプリは起動できません。
つかいかた
起動したいものを設定ウィンドウに入れるとメニューから起動できるようになります
菱型ランチャーをインストールすると、タスクトレイにアイコン![]() が出ます。このアイコンをクリック-[菱型ランチャーメニュー ]-[設定] を選ぶと設定ウィンドウが出ます。設定ウィンドウの左側にメニュー階層のツリーが、右側にひとつの階層内の項目のリストが表示されます。
が出ます。このアイコンをクリック-[菱型ランチャーメニュー ]-[設定] を選ぶと設定ウィンドウが出ます。設定ウィンドウの左側にメニュー階層のツリーが、右側にひとつの階層内の項目のリストが表示されます。
Windows7/10/11のスタートメニュー※、エクスプローラー、デスクトップなどからファイルなどをドラッグして設定ウィンドウのリストまたはツリーにドロップすると菱型ランチャーに項目を入れることができます。
※Windows 11ではスタートメニューの右上の[すべてのアプリ]を押して出てきたリストから項目をドラッグしてください。
※Windows 8/8.1ではスタートメニューからのドラッグ&ドロップはできないので、![]() -[菱型ランチャーメニュー]-[スタートメニュー(共通)フォルダを開く] または
-[菱型ランチャーメニュー]-[スタートメニュー(共通)フォルダを開く] または ![]() -[菱型ランチャーメニュー]-[スタートメニュー(ユーザー)フォルダを開く] でスタートメニューフォルダを開き、そこからショートカットをドラッグ&ドロップしてください。
-[菱型ランチャーメニュー]-[スタートメニュー(ユーザー)フォルダを開く] でスタートメニューフォルダを開き、そこからショートカットをドラッグ&ドロップしてください。
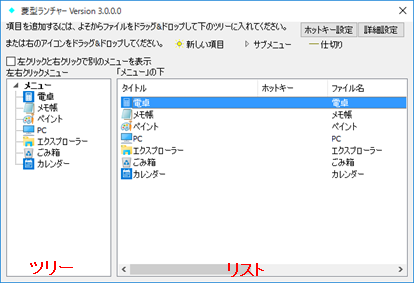
入れた項目が菱型ランチャーのアイコン![]() クリックメニューに出るようになります。このメニューから項目を選ぶと、その項目を起動することができます。
クリックメニューに出るようになります。このメニューから項目を選ぶと、その項目を起動することができます。
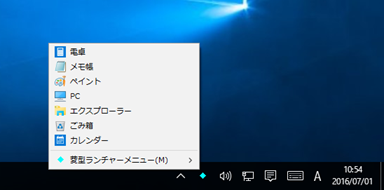
入れた項目の並び順を変えたいときはツリーまたはリストの中でドラッグ&ドロップしてください。
入れた項目を削除したいときは項目を右クリック-[削除] で削除できます。
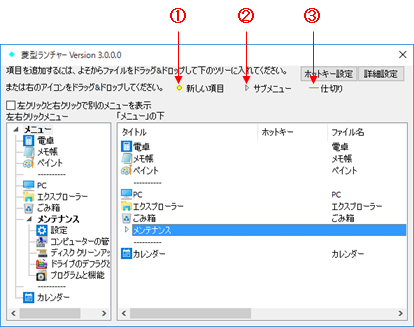
「新しい項目」のアイコン①をドラッグしてツリーまたはリストにドロップすると、実行ファイルのパス名、パラメータ、作業フォルダ等を手動で入力して項目を作ることができます。
「サブメニュー」のアイコン②をドラッグしてツリーまたはリストにドロップすると、サブメニューを作ってメニューを階層化することができます。
「仕切り」のアイコン③をドラッグしてツリーまたはリストにドロップすると、項目の間に仕切りを入れることができます。
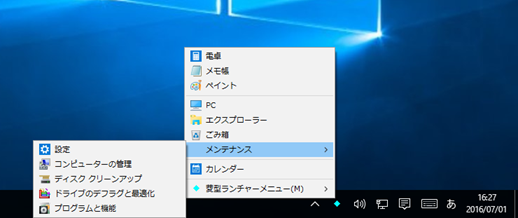
メニューの外観をカスタマイズできます
![]() -[菱型ランチャーメニュー]-[カスタマイズ] でカスタマイズウィンドウを呼び出してお好みの色やフォントを設定することができます。
-[菱型ランチャーメニュー]-[カスタマイズ] でカスタマイズウィンドウを呼び出してお好みの色やフォントを設定することができます。
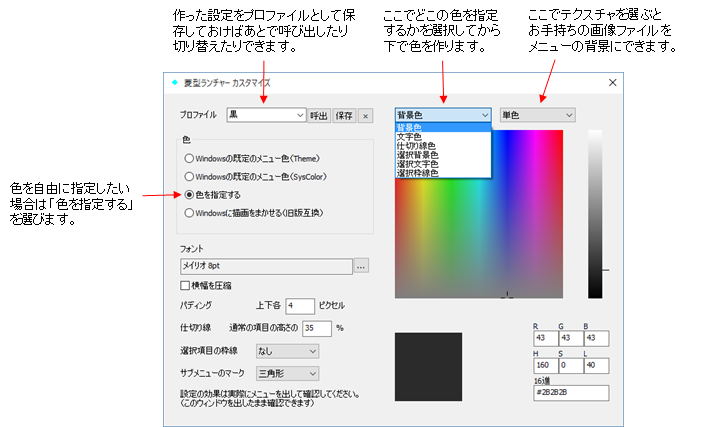
【カスタマイズ例】
黒っぽい色でまとめてWindows10ポップアップメニュー風 パディング=4ピクセルを指定してタッチパネルでの操作性を改善してみました。
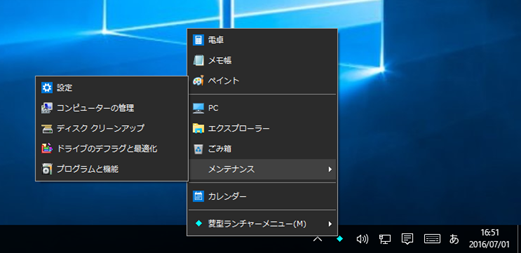
黒板色と手書きフォントでアレンジしてみました。(フォントはフリーの「うずらフォント」を無断で使用させていただきました。)
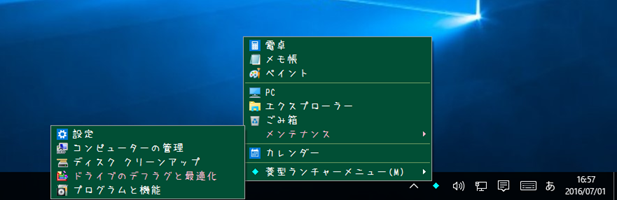
フリー素材の画像を背景テクスチャに使って木目調にしてみました。
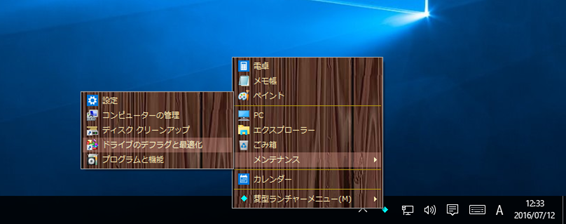
テクスチャはVer3.1.0.0からの対応です。
フォントや画像は付属していませんので適宜ご用意ください。
その他
ホットキー
項目ごとにホットキーの設定ができます。設定ウィンドウで項目を右クリックして [プロパティ] を選ぶと出てくる「ファイル指定」ダイアログボックスの「ホットキー」欄の右にある「設定」ボタンを押して設定してください。設定したホットキーを押すと、菱型ランチャーのメニューを出さずにその項目を直接起動できます。
ご注意:
ホットキーはOS全体に働きます。菱型ランチャーでホットキーに設定したキーはどのアプリケーションのウィンドウで押しても菱型ランチャーのホットキーとして働きます。OSや他のアプリケーションの操作に使うキーをホットキーにしないようご注意ください。
-
Windows8/8.1では、ストアアプリがフォアグラウンドのときにホットキーを押した場合、項目の起動はできますが、自動的にデスクトップ画面には切り替わりません。デスクトップ画面への切り替えは手動で行ってください。
アイコン左クリックと右クリックで別のメニューを出す
設定ウィンドウのツリーの上にある [左クリックと右クリックで別のメニューを表示] にチェックをつけると、設定ウィンドウのツリーとリストが2段に分かれて、左クリック用のメニューと右クリック用のメニューを別に設定できるようになります。
おまけ機能: テキストコピー New!
あらかじめ設定しておいたテキストをメニューから選んでクリップボードにコピーする機能です。ホットキーを設定しておけば、任意のウィンドウでホットキーを押してテキストを呼び出してそのまま貼り付けることもできます。よく使う文章などを登録しておくと便利かもしれません。
設定方法:
設定ウィンドウのリストの中を右クリックして [新しいテキストコピー項目を挿入] を選んで、出てきたダイアログボックスでテキストを入力してください。
他のソフトのウィンドウでテキストを選択してから、菱型ランチャーの設定ウィンドウのリストまたはツリーの中にそのテキストをドラッグ&ドロップして登録することができる場合があります(ドラッグ元のウィンドウによります)。
この機能はバージョン3.2.0.0からです。
ヒント: ドロップ先の場所が隠れているとき
-
ドラッグ元のウィンドウが菱型ランチャーの設定ウィンドウにかぶさっていてドロップできないとき:
Windows 10までの場合は、ドラッグ中のカーソルを、タスクバーの菱型ランチャーの設定ウィンドウのアイコン(タスクトレイの小さいアイコンではなく開いているアプリケーションのアイコンが並んでいるほう)の上に持って行ってちょっと待つと、菱型ランチャーの設定ウィンドウが表に出てくるので、ドロップできるようになります。
Windows 11の場合は、ドラッグしている最中にもう一方の手でAltキーを押したままTabキーを(繰り返し)押して菱型ランチャーの設定ウィンドウを選んでからAltキーを放すと菱型ランチャーの設定ウィンドウが表に出てくるので、そこにドロップしてください。
-
ドラッグ中に、カーソルを菱型ランチャーの設定ウィンドウのツリーの閉じているサブメニューの上に持って行って約1秒待つと、枝が開いてその下にドロップできるようになります。
ドラッグ中にカーソルをツリーまたはリストの枠の中の上端または下端付近に持って行くと、ツリーやリストがスクロールします。
ダウンロード
菱型ランチャーはフリーソフトウェアです。 ✕広告なし ✕バンドルなし ◎デジタル署名つき
| ソフト名/バージョン | 動作環境 | サイズ | 公開日 | |
|---|---|---|---|---|
| 菱型ランチャー3.3.1.0 x86版+x64版 |
無料ダウンロード |
32bit(x86)版、64bit(x64)版Windows用 Windows 7~11 |
1.87MB | 2021/06/05 |
インストール
ダウンロードしたzipファイルを開き「菱型ランチャーインストール(.exe)」を起動してください。
旧版(菱型ランチャー3.0.0.0以降)をご利用の場合: 旧版をアンインストールせずにそのまま新版をインストールしてください。設定が引き継がれて新バージョンに置き換わります。
旧版(TBNALaunch ~2.0.0.0)の設定を引き継ぎたい場合: TBNALaunchをアンインストールする前に、菱型ランチャーをインストールしてください。菱型ランチャーに設定がコピーされて引き継がれます。設定が引き継がれたのを確認してから、TBNALaunchの設定を削除してアンインストールしてください。アンインストール方法はTBNALaunchのヘルプをご覧ください。
-
TBNALaunchでホットキーを設定していた場合は、TBNALaunchをアンインストールしたあと、
 -[菱型ランチャーメニュー]-[菱型ランチャーを再起動する]
で菱型ランチャーを一度再起動してください。
-[菱型ランチャーメニュー]-[菱型ランチャーを再起動する]
で菱型ランチャーを一度再起動してください。
- 移行作業中はタスクトレイにTBNALaunchと菱型ランチャーの同じアイコン
 が2つ出ますが、アイコン
が2つ出ますが、アイコン にカーソルを置いて少し待つとソフトの名前が表示されるのでそれで区別してください。
にカーソルを置いて少し待つとソフトの名前が表示されるのでそれで区別してください。
アンインストール
コントロールパネルの「プログラムのアンインストール」から菱型ランチャーを選んでアンインストールしてください。Windows 10以降の場合は [スタート]-[設定]-[アプリ] でもアンインストールできます。
改版履歴・旧版はこちら
インストール後のおすすめ設定
菱型ランチャーをインストールしたら、常駐アイコン![]() が隠されないよう設定することをおすすめします。この設定は手動でしかできないため、お手数ですが以下の手順で設定してください。
が隠されないよう設定することをおすすめします。この設定は手動でしかできないため、お手数ですが以下の手順で設定してください。
Windows 7/8/8.1
- タスクバーの空いているところを右クリック-[プロパティ] を選ぶ
- [タスクバー] タブの「通知領域」の右の [カスタマイズ] ボタンを押す
- 菱型ランチャーのアイコン
 の右にあるドロップダウンリストで [アイコンと通知を表示] を選んでOKを押す
の右にあるドロップダウンリストで [アイコンと通知を表示] を選んでOKを押す
Windows 10
- タスクバーの空いているところを右クリック-[タスクバーの設定] を選ぶ
- 「通知領域」の下の「タスクバーに表示するアイコンを選択します」と書いてある色付きの文字列を押す
- 菱型ランチャーのアイコン
 の右にあるスイッチを「オン」にする
の右にあるスイッチを「オン」にする
Windows 11
- タスクバーの空いているところを右クリック-[タスクバーの設定] を選ぶ
- 「タスクバーコーナーのオーバーフロー」を押して出てきたリストから「菱型ランチャー」を見つけてその右にあるスイッチを「オン」にする
FAQ
| 番号 | 問題 | 対処 |
|---|---|---|
| 1 | Windows起動時に常駐するのでなく、スタートメニューから選ぶまで常駐しないようにしたい |
削除したショートカットを復活させたいときは「C:\Program Files\OfficeDaytime\菱型ランチャー\菱型ランチャーショートカット作成.exe」を起動すると再び作られます。 |
| 2 | Windows起動時に菱型ランチャーが常駐しなくなった |
「C:\Program Files\OfficeDaytime\菱型ランチャー\菱型ランチャーショートカット作成.exe」を起動してショートカットを作りなおしてみてください。 Windows 8以降の場合は、タスク マネージャーを起動して [スタートアップ] タブ※で菱型ランチャーが「無効」になっていたら右クリックして「有効化」してください。 ※[スタートアップ] タブが表示されない場合は下のほうの「詳細」をクリックしてタブを出してください。 |
| 3 | Windowsに複数ユーザーアカウントを設定して使用している場合、菱型ランチャーはどうなる? |
プログラムファイルは全ユーザー共通、設定と常駐用ショートカットはユーザーごとに独立しています。 インストールした場合、カレントユーザーのみのショートカットが作られそのユーザーのタスクトレイにのみ常駐します。 他のユーザーがインストールした菱型ランチャーを使いたい場合、「C:\Program Files\OfficeDaytime\菱型ランチャー\菱型ランチャーショートカット作成.exe」を起動するとカレントユーザー用のショートカットが作られ常駐します。 カレントユーザーのみ菱型ランチャーの使用をやめたい場合、「C:\Program Files\OfficeDaytime\菱型ランチャー\菱型ランチャー設定削除.exe」を起動するとカレントユーザー用の設定とショートカットが削除されます。(起動すると何の警告もなく全自動で削除されますのでご注意ください。) アンインストールする場合は、上の方法で各ユーザーについて設定とショートカットを削除してから、アンインストールしてください。 |
| 4 | 背景テクスチャを使うときの設定方法は? |
カスタマイズウィンドウ左側で「色を指定する」を選択し、右上のドロップダウンリストで「背景色」を選び、その右で「テクスチャ」を選択して、その下に現れる画像ファイル欄の右の「...」ボタンを押して画像ファイルを指定してください。 次に、上のドロップダウンリストで「選択背景色」を選び、画像の上にかぶせる半透明色を指定してください。これにより選択項目の部分だけ背景画像の色合いを変えることができます。 |
| 5 | ディスプレイ設定で画面の拡大率を100%以外に設定したときメニュー表示が乱れる |
3.2.0.0で対応しましたので旧版をご使用中の場合はお手数ですがバージョンアップしてください。 |
| - | 業務で使用するためにソフトのカスタマイズを依頼したい |
メールで下記アドレスまでお問い合わせください。カスタマイズ内容のご希望について具体的に伺った上で、可能かどうか、可能な場合は費用、納期についてお見積りさせていただきます。 |
Office Daytimeホームページ http://www.officedaytime.com/