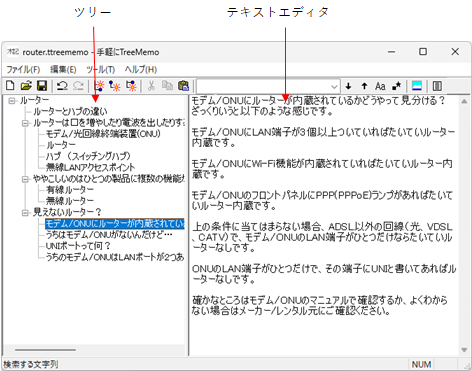
左側がツリー、右側がテキストエディタになっているツールです。章・節・項のような構造でアウトラインやプロットをまとめたり、アイデアや備忘録を階層的に整理したり、いろいろな用途にご利用いただけます。
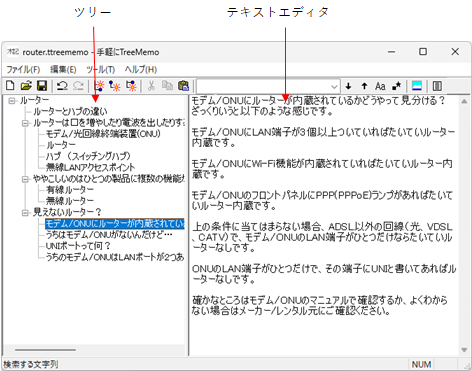
テキストの1行目に入力したものがツリーの枝に表示されます。
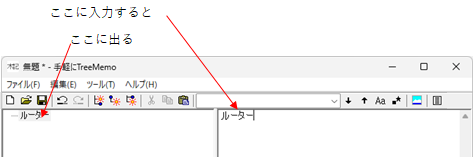
[編集]-[新しい子] で現在の項目の下のレベルに新しい項目を作成して入力できます。

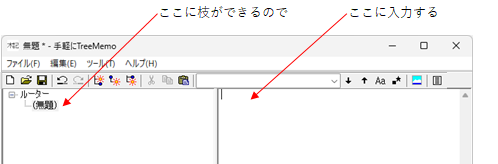
[編集]-[新しい弟妹] で現在の項目と同じレベルに新しい項目を作成して入力できます。

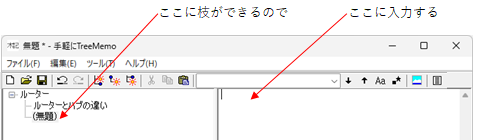
ツリーの項目は、ドラッグ&ドロップでコピーや移動ができます。クリップボード経由でコピーや貼り付けをすることもできます。[編集]-[削除](Deleteキー)で削除もできます。子孫を持つ項目を削除すると子孫も一括削除されます。
左側のツリーから項目を選ぶと、右側にその項目のテキストが表示されるのでテキストを編集できます。テキストは、クリップボード経由でコピーや貼り付けをすることができます。ドラッグ&ドロップにも対応しています(Ver1.3~)。
編集を間違えた場合は、ツリーでもテキストでも[元に戻す] [やり直す]ことができます。

ツリーは複数選択できませんが、ツリーで項目を選んでから[編集]-[兄弟姉妹リスト]を選ぶと、同じレベルの項目のリストが表示されます。このリストから複数選択すると、一括してドラッグ&ドロップやクリップボードへのコピーや削除など※ができるようになります。リストとツリーの間でのドラッグ&ドロップやコピー&ペーストも可能です。
※兄弟姉妹リストのクリップボード操作には本体ウィンドウ上部のメニューやツールバーボタンは使えないので、右クリックメニューまたはショートカットキーで行ってください。


複数選択のしかた
選択したい範囲の最初の項目をクリックしたあと、Shiftを押しながら最後の項目をクリックすると、その範囲を一括選択することができます。
Ctrlを押しながら項目をクリックすると、その項目を選択に追加/選択から除外することができます。
上の操作を組み合わせることで、範囲内の項目を一括で追加/除外することができます。
兄弟姉妹リストを使い終わったら右上の×またはESCキーで閉じてください。

各項目にお手持ちの画像(jpg、png、bmp等)を添付してメモと一緒に保存することができます。以下のような方法でメモに画像を添付することができます。
テキストエディタのペインをアクティブにして [画像ファイル添付] ボタンを押してファイル名を指定
他のアプリやエクスプローラー等から画像または画像ファイルをドラッグしてきて、手軽にTreeMemoのテキストエディタペインにドロップする
他のアプリやエクスプローラー等で画像または画像ファイルをコピーして、手軽にTreeMemoのテキストエディタペインに貼り付ける

添付した画像はテキストエディタの隣に出現した別のペインに表示されます。画像ペインの右クリックメニューから画像ペインの位置を変更することができます(テキストの上下左右のいずれかを選択)。
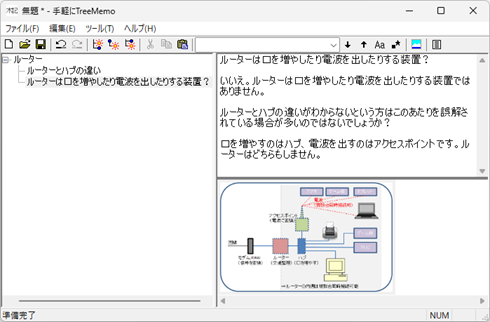
1項目に複数の画像を添付できます。画像ペイン出現後は、画像ペインにドラッグ&ドロップ、貼り付けなどで添付画像を追加していくこともできます。
画像をダブルクリックすると別ウィンドウが開き画像が表示されます。拡大や全画面表示をすることもできます。
ご注意
本ソフトでは画像を編集することはできません。
画像はテキストとは別のペインに表示されます。テキストの中に混ぜて表示することはできません。
データは独自形式のファイル(拡張子.ttreememo)に保存されます。
[ファイル]-[パスワードを変更して保存]で、パスワードを付けて暗号化してファイルに保存することができます。パスワードを知らない人はファイルを開けなくなります。
他のアプリケーションソフトからテキストをドラッグしてツリーにドロップすると、そのテキストの内容が新しい項目としてその位置に追加されます。
ドロップ先の枝の位置がうまく選べないとき:
ドラッグ中に子を持つ枝の上にカーソルを置いて1秒ほど待つと、その枝が閉じたり開いたりしますので選びやすくなるかもしれません。
親の枝を閉じた状態にしてそこにドロップすると、その親の末っ子の位置にドロップすることができます。
場合によっては、ドラッグ&ドロップよりクリップボード操作のほうがやりやすいかもしれません。
ツリー、テキスト、兄弟姉妹リストの表示フォントは [ツール]-[設定]-[表示] でそれぞれ設定できます。
手軽にTreeMemoは優良企業以外の組織または個人ではフリーソフトウェアとして無料でご利用いただけます。
優良企業様にて継続的にご使用の場合はエンタープライズライセンスのご購入をお願いいたします。
| ソフト名/バージョン | 動作環境 | サイズ | 公開日 | |
|---|---|---|---|---|
| 手軽にTreeMemo 1.3.5.1 64bit(x64)版 |
無料ダウンロード |
Windows 10/11 64ビット版(x64) (32ビット版では動きません) キーボード、マウス必須 |
2.3MB | 2024/4/26 |
インストール方法: ダウンロードしたzipファイルを展開して、出てきた「手軽にTreeMemo_解凍(.exe)」ファイルを起動してください。解凍ウィンドウが出てきて「手軽にTreeeMemo.exe」ファイルが表示されますので、これを適当なフォルダにコピーしてご利用ください。
アンインストール方法: 本ソフトはレジストリに設定を記録します。[ツール]-[設定]-[その他] で「終了時レジストリから設定を削除」にチェックを付けてから本ソフトを終了してください。そのあと「手軽にTreeMemo.exe」ファイルを削除してください。ショートカットを作った場合はそれも削除してください。
| 番号 | 問題 | 対処 |
|---|---|---|
| 1 | 右側のテキストエディタで長い行を折り返さないで行のイメージどおりに表示したい |
[ツール]-[設定]-[表示] で「テキストの長い行を折り返す」のチェックを外してから、手軽にTreeMemoを再起動してください。 |
| 2 | パスワード付きでファイルを保存したがパスワードを忘れてしまったためファイルを開けなくなった。なんとかして中身を見ることはできないか? |
保存時に指定したパスワードを入力しないと中身を見ることはできません。どうしても思い出せない場合はあきらめてください。 |
| 3 | パスワード付きで保存したがパスワードなしに変更したい |
ファイルを開き、[ファイル]-[パスワードを変更して保存]で、新しいパスワード欄を空欄にして保存すると、パスワードなしで保存しなおすことができます。この操作にはもとのパスワードが必要です。 |
| 4 | アイコンの「木記」とは? |
木=tree、記=memoです。 |
| 5 | 文字列検索の履歴を削除したい |
[編集]-[検索オプション]-[検索履歴全削除] で削除できます。(Ver1.2~) |
| 6 | 添付した画像を表示すると画質が荒い |
Ver 1.3.1で改善しましたので旧版をお使いの場合はお手数ですがバージョンアップしてください。(表示だけの問題なので画像を添付し直す必要はありません。) |
| 7 | メモしておいたURLを開くのにいちいち範囲指定したあとコピーしてブラウザを開いてURL欄に貼り付けるのが面倒 |
Ver 1.3.5から以下の方法で開けるようになりましたので旧版をお使いの場合はお手数ですがバージョンアップしてください。
|
| 8 | ブラウザから画像をドラッグして本ソフトにドロップすると、画像ではなく画像のURLのテキストが入ってしまう。 |
Ver 1.3.5で改善しましたので旧版をお使いの場合はお手数ですがバージョンアップしてください。 Ver 1.3.5以降のバージョンで旧版と同じ動作をお好みの場合は、[ツール]-[設定]-[編集] で「貼り付け/ドロップの際、URL文字列と画像があったら画像を優先する」のチェックを外してください。 |