ニメラ ウィルスチェックソフトとの併用
パソ通独自プロトコルのNifTermと違い、ウィルスチェックソフトが入っている環境では、ニメラで送受信するメールは送受信の最中にウィルスチェックソフトによってチェックされます。ウィルスチェックソフトは、メーラとサーバーの間に介在して下図のように動作します。
ウィルスを受信した場合、それがメーラーに来る前に、無害な内容(削除した旨のメッセージなど)に変えてくれますので安心です。スパムのタイトルに印をつけてくれるものもあり、ニメラの振り分け機能と併用すればスパムを振り分けられて便利です。
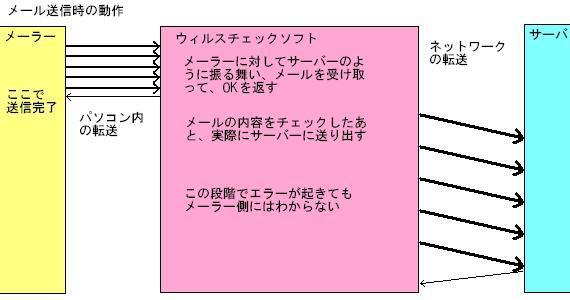
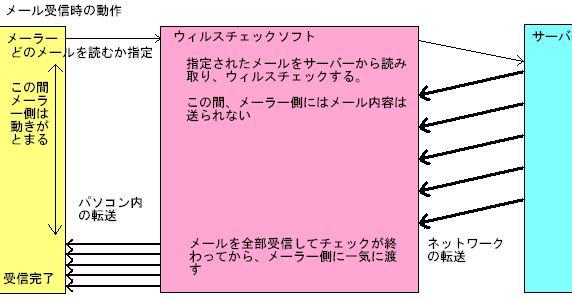
その反面、介在することによる影響もあり、以下のような注意が必要です。
A.一般的な問題
A1.ダイヤルアップ使用時、ダイヤルアップネットワークを切断してしまうとメール送信ができない
上図を見ていただければ分かるとおり、実際のメール送信はニメラの送信動作が終了してからになります。ニメラ側でオートパイロット終了時にダイヤルアップ接続を切断してしまうと、メール送信ができません。
このような環境でお使いの場合は、[オプション]-[オートパイロット設定]の[ダイヤルアップ接続]タブで[メール送信を行った場合は、終了時に切断しない]にチェックを入れておいてください。
この場合、ウィルスチェックソフトの動作終了のタイミングがニメラ側ではわかりませんので、ニメラ側で自動的に切断することはできません。
切断は、手動で行っていただくか、またはダイヤルアップ接続のプロパティで適当なタイムアウト時間を設定しておいてください。
★ウィルスバスターの場合は送信メールチェックのタイミングが違うため、この問題はありません。その代わりに別の問題があります。下をご覧ください。
A2.ウィルスチェックソフトが送信エラーを出したのに、ニメラ側では正常送信したようになる
上図を見ていただければ分かるとおり、サーバーとメーラー間の通信で発生したエラーはニメラ側では感知できません。
★ウィルスバスターの場合は送信メールチェックのタイミングが違うため、この問題はありません。その代わりに別の問題があります。下をご覧ください。
A3.受信中にニメラの通信動作が止まってしまう
上図を見ていただければ分かるとおり、一通のメールを受信してチェックし終わるまで、ニメラ側にはデータが来ないため、ステータスウィンドウのKBのカウントアップも進まず、止まったように見えます。
大きいメールの場合はかなり長時間止まったままになりますが、ウィルスチェックソフトを入れている場合はこれは正常な動作です。ウィルスチェックソフトのインジケーター(NISの場合)や、ネットワーク接続のインジケーター、モデムのアクセスランプ等で、通信が動いているのが確認できた場合は、そのまま待ってください。
A4.ニメラでオートパイロット中止して直後にアクセスしなおすとログオンできない
ニメラでオートパイロット中断しても、ウィルスチェックソフトがサーバーにつながったままになることがあります。その状態でニメラで再度アクセスを開始すると、二重ログインではじかれてしまいます。
ウィルスチェックソフトのインジケーター(NISの場合)や、ネットワーク接続のインジケーター、モデムのアクセスランプ等で、通信が止まったのを確認してからアクセスしてください。
大きいメールの送受信中に中止した場合はかなり長時間アクセスしたままになるかもしれませんが、待ってください。
A5.ダウンロード予約したメールがウィルスだった場合、予約がいつまでも消えない
アカウントのプロパティでタイトルのみ読み取るように設定している場合に、この問題が起きます。
ウィルスチェックソフトがウィルスを除去する際、メールヘッダを書き換えてしまうことがあります。このとき、ニメラ側では、ダウンロード予約したメールと、アクセスして内容を読み取ったメールが、同じメールだと認識できず、以下のような現象になります。
- ダウンロード予約が消えません。そのままアクセスするとまた同じメールを読み取ってしまいます。
- メールウィンドウに、タイトルのみのメールと、内容を読み取ったメールのふたつのアーティクルが載ります(内容を読み取ったほうはウィルスチェックソフトがタイトルなどを書き換えてしまっています)。
この場合は、お手数ですが、以下のように処置してください。
- コントロールセンターの予約タブでそのメールのダウンロード予約を削除してください。
- 内容読み取り時にサーバーから自動削除する設定をしている場合、このメールは自動削除の対象になりません。タイトルのみ表示されているほうのアーティクルを選んで、ダウンロード予約で削除予約をしてください。
- メールウィンドウに重複して載ったアーティクルはアーティクル削除で削除してください。
B.マカフィー使用時の問題
B1.メール送信時、マカフィーが「プロトコルエラー」と表示する
メール送信時にサーバーからエラーが返された場合、マカフィーはそのエラーの内容を一切報告することなく、単にプロトコルエラーとだけ表示してメールを捨てます。
この場合、そのままこちらにご相談いただいても原因は不明です。いったんマカフィーを止めて、同じメールを送ってみて、ニメラ側にどういうエラーが表示されるかご確認ください。メールアドレスが間違っているとか、そういうエラーである可能性があります。
マカフィーの送信チェックを止める方法はマカフィーのサイトのFAQで紹介されていますが、この方法では効果がありません。アクティブシールドを止めてマカフィーのアイコンを黒くしてもダメです。
マカフィーのオプションのActiveShieldタブの中にある、Eメールスキャンの項目をオフにしてください。
B2.メール送信がワーム扱いされて止められてしまう
ニメラは書き溜めたメールをアクセス時に一気に送りますが、この動作をマカフィーは大量メールを送信するワームと誤認します。
ほかに、同報送信先が多いとか添付ファイルが多いとかでもエラーになります。
マカフィーのワームストッパーは無効にしておいてください(マカフィーのオプションのActiveShieldタブの詳細設定ボタンを押したところに設定があります)。ワームストッパーは、すでに何かに感染している場合のための機能なので、なにも感染していなければ止めても危険はありません。
C.ノートン使用時の問題
C1.ニメラの送受信がまったくできない
ニメラを新規インストールまたはバージョンアップした後、最初のアクセスの時に、ノートンが許可するか遮断するか聞いてくるので、そこで「常に許可する」を選んでください。
ニメラのオートパイロットステータスウィンドウにpop.nifty.com:110へ接続中のように出たまま止まってしまった場合は、ニメラのウィンドウの裏にノートンのダイアログボックスが出ていないか確認してください。出ていたらそこで「常に許可する」を選んでください。
最初のアクセスで遮断を選んでしまうと、その後、ニメラのメール送受信が一切できなくなります。
ニメラのエラーメッセージの例: 接続できません。接続に失敗しました(10061)
この場合は、ノートンのファイアウォールのプログラム制御の画面を呼び出し、許可設定をしてください。
NIS2006での操作方法- 画面の呼び出し方
- ノートンを起動し、左側から「Norton Internet Security」をクリック→その下に出てきた「状態と設定」をクリック→右側に出てきた「ファイアウォール」をクリック→右下に出てきた「設定」をクリック→出てきたウィンドウで「プログラム制御」タブをクリック
- 許可設定の仕方
- リストから「ニメラ」を探し、右側のインターネットアクセス欄から「すべてを許可」を選んでください。ニメラが入ってなければ追加ボタンを押してニメラのプログラムフォルダにある「Nimela.exe」を追加してから「すべてを許可」してください。
許可設定はニメラのそのバージョンにのみ有効です。ニメラをバージョンアップしたあとは、また許可設定する必要があります。
C2.ウィルスメールを受信するたびにノートンのメッセージが出てクリックしないと先に進まない
ノートンの電子メールスキャンの画面でサイレントの設定をすると、メッセージを出さずにウィルス除去ができます。
NIS2006での操作方法 ノートンを起動し、左側から「Norton Protection Center」をクリック→右に出てきた「Webセキュリティ」をクリック→出てきたウィンドウで「Auto-Protect」をクリック→下に出てきた「Auto-Protectの設定」をクリック→出てきたウィンドウ左側から「電子メール」をクリック→右に出てきた項目から「修復を試みてできなければサイレントに検疫」を選択
D.ウィルスバスター使用時の問題
D1.ニメラの送受信がまったくできない
ファイアウォールでニメラからのインターネットアクセスを禁止する設定や、ニメラに限らずメール送受信を禁止する設定になっていると、ニメラのメール送受信が一切できません。
ニメラのエラーメッセージの例: 接続できません。接続に失敗しました(10061)
ウィルスバスターのファイアウォール設定で許可の設定をしてください。
ウィルスバスター2006での操作方法 ウィルスバスターの画面の左側から「不正浸入対策/ネットワーク管理」をクリック→右側から「パーソナルファイアウォール」をクリック →プロファイルの設定から印のついているプロファイルを選んでその上の「編集」をクリック→出てきたウィンドウで「例外ルール」タブを選択
ここでメールを許可するために以下のように設定してください。
- マスメール送信(SMTP)の頭にチェックをつけて「送信」「許可」に設定
- メール送信(SMTP)の頭にチェックをつけて「送信」「許可」に設定
- メール受信(POP3)の頭にチェックをつけて「送信※」「許可」に設定
※受信ではなくて送信です。
または、ニメラの項目を追加して許可してください。
- ニメラの項目がなければ、追加ボタンを押して「指定のアプリケーション」を選びニメラのフォルダのNIMELA.EXEを指定して、「送信」「許可」「TCP」「すべてのポート」に設定
- 設定したらリストの右の緑の↑を押してニメラの項目を他の項目より上にもっていってください
設定したらOKを押してウィンドウを閉じ、次のウィンドウで「適用」を押してください。
D2.メール送信、または受信するときにウィルスバスターのメッセージが出て、クリックしないと先に進まない
ファイアウォールで許可の設定をしてください。操作方法は上のD1と同じです。
D3.大きなメールの送信時にニメラでエラーメッセージが出る
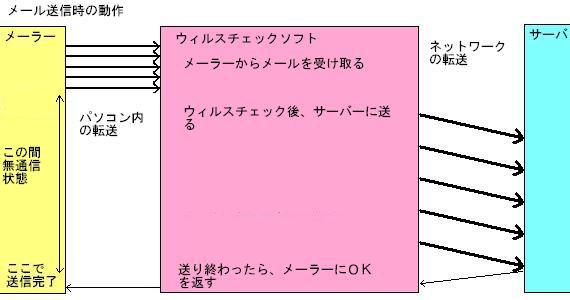
ウィルスバスターの送信メール処理は冒頭の図と違って、この図のようになります。ウィルスバスターのメール送信処理中に、ニメラ側で無通信時間が発生します。そのため、遅い回線で大きなメールを送ったような場合、ニメラ側でタイムアウトしてしまい、「データを送信できません」や「タイムアウトしました」のエラーが出ます。
この場合は、ニメラのタイムアウト時間を長く設定してください。タイムアウト時間の設定は、[オプション]-[アカウント]のプロパティの「詳細設定」タブにあります。