
画像を読み込み、回転、トリムして保存するだけのプログラムです。写真を撮ったけどなんか斜めになってしまった、というような場合に簡単操作で直せます。

①を押すとファイルから読み込めます。
②を押すとクリップボードから取り込めます。
他ソフトのウィンドウから画像または画像ファイルをドラッグしてきて③のところにドロップすると取り込めます。
いずれかの方法で取り込んだ画像が③のところに表示されたら④を押してステップ2に進みます。
いろいろな方法で回転できます。
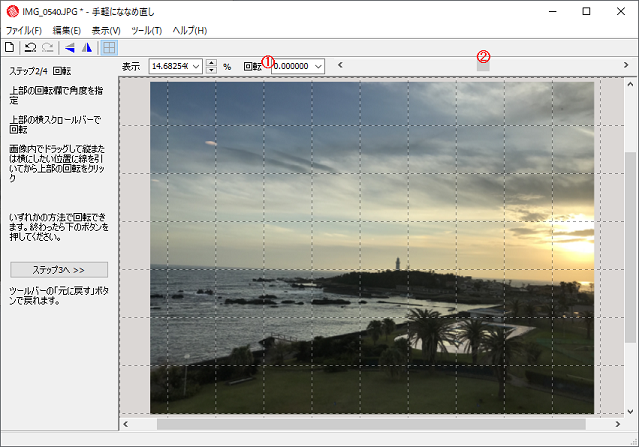
①の欄で角度を指定すると回転できます。プラスは右回転、マイナスは左回転です。
①の数字の右の▼を押してドロップダウンすると90度、180度の回転ができます。縦横や上下を直したい場合はまずこれをするとよいと思います。
②の横スクロールバーを動かすとぐりぐり回転できます。スクロールバー両端の三角を押すと0.05度単位で、スクロールバーの中の余白を押すと1度単位で調整できます。
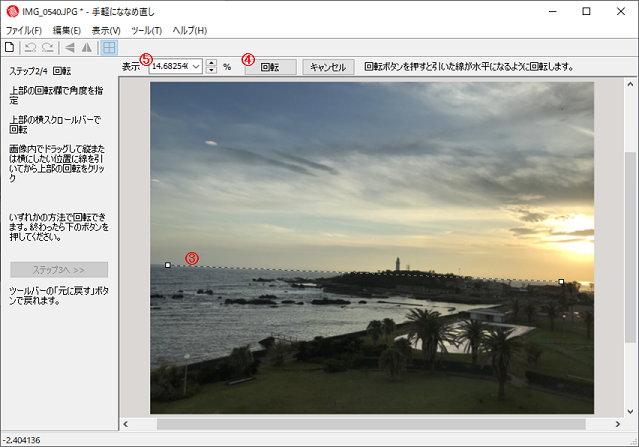
画像内でマウスボタンを押して引っ張ると③のように補助線を引くことができます。線を引いてから④を押すと、その線が水平または垂直になるように回転します。画像内に水平または垂直の基準になるような線がある場合はこの方法を使うと便利かもしれません。
引いた線の両端の□をドラッグすると線の位置を調整できます。(補助線は編集作業中に表示されるだけです。できる画像ファイルには入りません)。
⑤の欄、またはCtrl+マウスホイールで表示を拡大縮小することができますので線を引きやすい大きさにして引いてください。
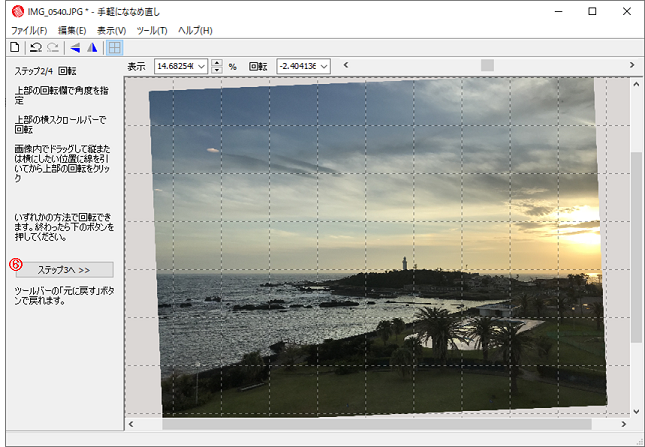
お好みの角度に回転ができたら⑥を押してステップ3に進みます。
斜めになったフチを切り落として画像を四角くします。
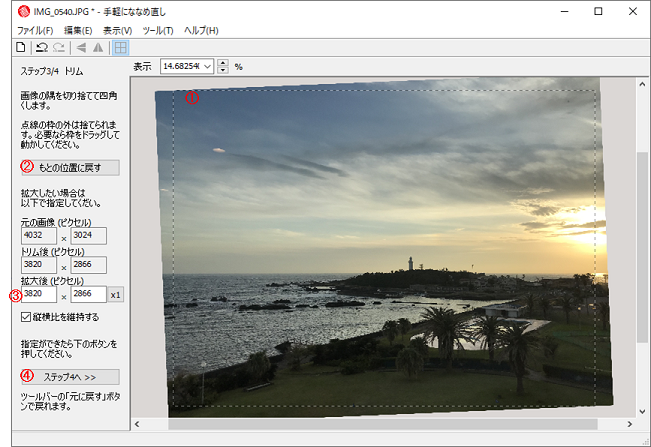
自動的に①のような枠が表示されます。これは元画像の縦横比を維持して画像からはみ出さない範囲を適当に切り出したものです。
この枠の位置を変えたい場合は、枠の辺または隅をドラッグするか、または画像内でマウスボタンを押して引っ張ることで枠を引き直すことができます。
枠を初期位置に戻したいときは②を押すと戻せます。
枠の外は切り捨てられます。デフォルトではできる画像は元画像より小さくなります。③の欄の数字を変更すると拡大してご希望のサイズの画像にできます。縮小はできません。
指定ができたら④を押してステップ4に進みます。
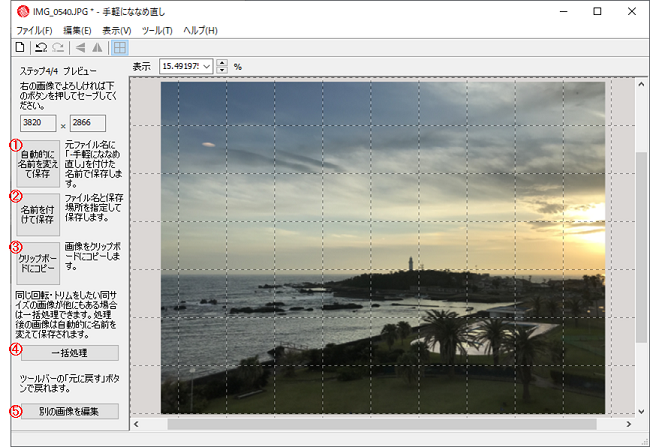
完成した画像が表示されますのでこれでよろしければボタンを押してファイルに保存します。元のファイルはオリジナルとして残しておいて別名で保存することをおすすめします。
①を押すと、元ファイルの名前の後ろに「-手軽にななめ直し」を付けた名前で保存します(元画像をファイルから読み込んだ場合のみ)。同名のファイルが既存の場合は、うしろに数字をつけた名前で保存します。このボタンで保存する場合は既存のファイルを上書きしません。
②を押すと、フォルダとファイル名を指定して保存できます。
③を押すと、クリップボードにコピーします。
連写で撮った写真等、同じ回転・トリムをしたい画像がほかにもある場合は、④を押してファイルを選択(複数選択可)すると一括処理できます。(同じサイズの画像でないと一括処理できません)
この画像の処理を終えて別のファイルを編集するときは⑤を押します。
画像より大きくトリムすることができます。元画像の外の部分の色は[ツール]-[オプション]-[余白]で指定できます。pngで保存する場合は余白を透明にすることもできます([ツール]-[オプション]-[余白]で不透明度0を指定してください)。
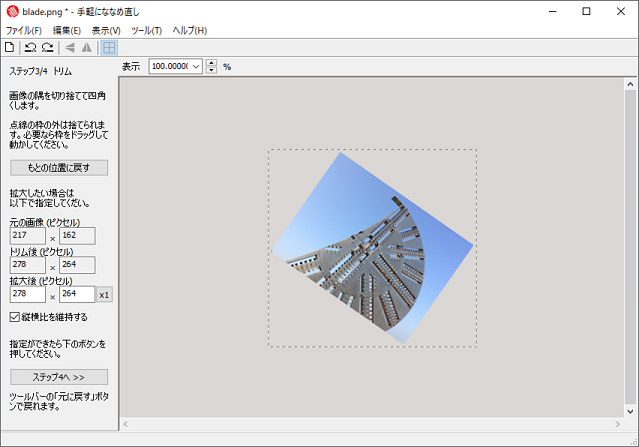 |
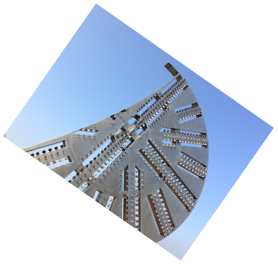 わざとななめにしてから 余白を透明にして大きくトリムした画像を 適当な背景にのっけてみました。 |
透明度がある画像を編集することもできます。透明度を維持して保存する場合は、[ツール]-[オプション]-[余白]で不透明度0を指定した上で、png形式で保存してください。(余白の色を透明にしないと画像の透明部分にその色が透けて出ます。png以外で保存すると透明度は失われます。)
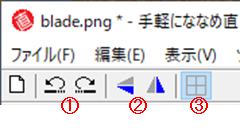
①ツールバーの「元に戻す」ボタンでアンドゥできます。「やり直す」ボタンでアンドゥする前に戻せます。
②ツールバーの上下反転、左右反転ボタンを押すと元画像の上下左右を入れ替えることができます(ステップ2のみ)。
③ツールバーの「グリッド」ボタンを押すと画像上に表示される格子を消したり出したりできます。(回転の補助線やトリムの枠線が出ているときは格子は出ません)。
本ソフトでは元の画像ファイルに含まれている画像そのもの以外の情報(撮影日時等のデータ)は保存されません。本ソフトで編集後の画像は別名のファイルに保存することを強くおすすめします。
本ソフトでは多くの形式の画像ファイルを読み込めますが、保存はpng、jpg、bmp、heic形式のいずれかになります。(heicは本ソフトのバージョン1.3以降をheic対応のWindows環境で動作させた場合のみ読み書き可能です。)
本ソフトで透明度を保存できるのはpng形式のみです。jpg、bmp、heicで保存した場合は透明を指定しても不透明になります。
手軽にななめ直しは優良企業以外の組織または個人ではフリーソフトウェアとして無料でご利用いただけます。
優良企業様にて継続的にご使用の場合はエンタープライズライセンスのご購入をお願いいたします。
| ソフト名/バージョン | 動作環境 | サイズ | 公開日 | |
|---|---|---|---|---|
| 手軽にななめ直し 1.3.1.1 32bit(x86)版 |
無料ダウンロード |
32bit(x86)版、64bit(x64)版Windows用 Windows 7~11 |
1.1MB | 2023/10/26 |
| 手軽にななめ直し 1.3.1.1 64bit(x64)版 |
無料ダウンロード |
64bit(x64)版Windows専用 Windows 7~11 |
1.3MB | 2023/10/26 |
インストール方法: ダウンロードしたzipファイルをすべて展開し、「手軽にななめ直しインストーラー(.exe)」を起動してください。
アンインストール方法: コントロールパネルの「プログラムのアンインストール」で「手軽にななめ直し」を選択してアンインストールしてください。Windows 10/11の場合は[スタート] - [設定] - [アプリ]でもアンインストールできます。
高解像度ディスプレイなどで画面の拡大率を100%より大きく設定している環境での表示や動作の改善を目指したバージョンです。該当する環境の方はお試しください。該当しない環境では今のところバージョンアップのメリットは特にないと思います。
| ソフト名/バージョン | 動作環境 | サイズ | 公開日 | |
|---|---|---|---|---|
| 手軽にななめ直し 2.0.3.1 64bit(x64)版 |
無料ダウンロード |
64bit(x64)版Windows専用 Windows 10~11 |
3.0MB | 2025/4/3 |
インストール方法: ダウンロードしたzipファイルを展開して、出てきた「手軽にななめ直し_解凍(.exe)」ファイルを起動してください。解凍ウィンドウが出てきて「手軽にななめ直し.exe」ファイルが表示されますので、これを適当なフォルダにコピーしてご利用ください。
アンインストール方法: 本ソフトはレジストリに設定を記録します。[ツール]-[オプション]-[その他] → [終了時設定を削除]にチェックを付けてから本ソフトを終了してください。そのあと「手軽にななめ直し.exe」ファイルを削除してください。ショートカットを作った場合はそれも削除してください。
| 番号 | 問題 | 対処 |
|---|---|---|
| 1 | 商用の画像の編集に手軽にななめ直しを使ってもいいか? |
自己責任でご自由にご利用ください。 |
| 2 | 「自動的に名前を変えて保存」や「一括処理」するとき、ファイルを保存するフォルダを元のファイルのフォルダとは別のフォルダに分けたい |
[ツール]-[オプション]-[保存] で、読み込んだフォルダの直下の任意の名前のフォルダ、または、固定の任意のフォルダに変更できます。 |
| 3 | 「自動的に名前を変えて保存」または「一括処理」で、ファイルの拡張子が.pngに変わってしまう |
本ソフトで保存できない形式のファイルは保存時にpngに変換されます。 トリムの結果、透明部分が生じた画像はpngで保存されます。 |
| 4 | 「一括処理」の複数選択はどうやるの? |
ファイル一覧で、Ctrlを押しながらファイルをクリックすると選択に追加することができます。 キーを押さずに範囲の最初のファイルをクリックしてから、Shiftを押しながら範囲の最後のファイルをクリックすると、その間のファイルをいっぺんに選択することができます。 |
| 5 | 紙やポスターを斜めから撮影してゆがんでしまったのを修正したい |
本ソフトではできません。すみませんが他のソフトを探してください。
|
| - | 業務で使用するためにソフトのカスタマイズを依頼したい |
メールで下記アドレスまでお問い合わせください。カスタマイズ内容のご希望について具体的に伺った上で、可能かどうか、可能な場合は費用、納期についてお見積りさせていただきます。 |