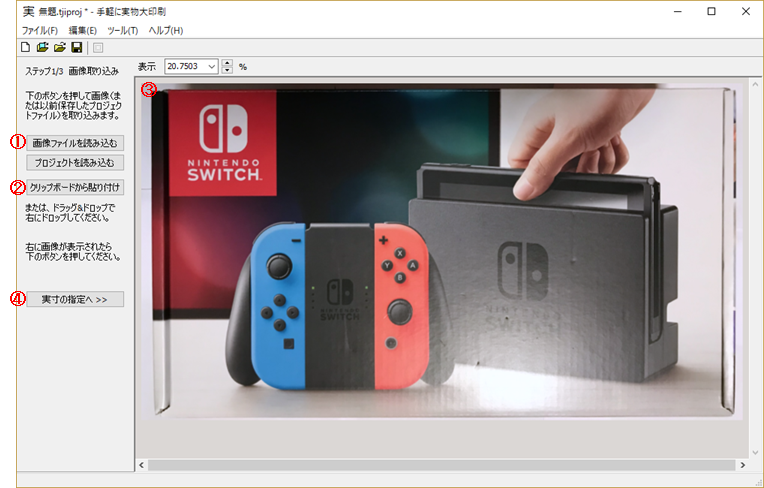
画像を読み込み、サイズを指定して印刷するだけのプログラムです。画像に写っているものを実物大(または任意のスケール)で印刷することができます。
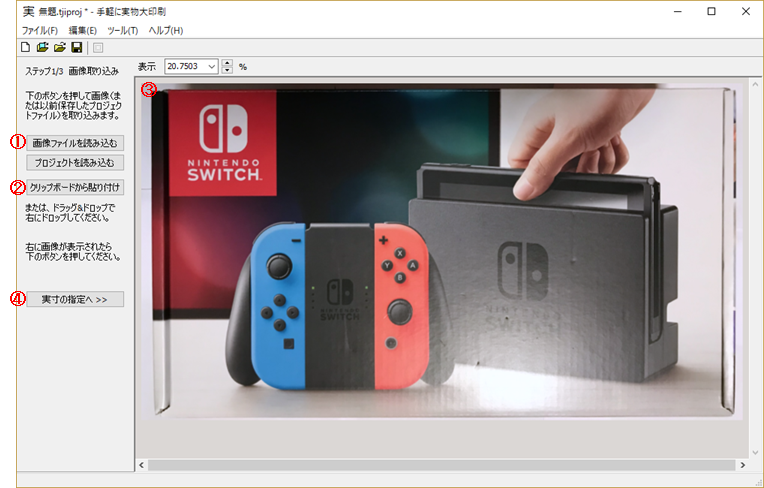
①を押すとファイルから読み込めます。
②を押すとクリップボードから取り込めます。
他ソフトのウィンドウから画像または画像ファイルをドラッグしてきて③のところにドロップすると取り込めます。
いずれかの方法で取り込んだ画像が③のところに表示されたら④を押してステップ2に進みます。
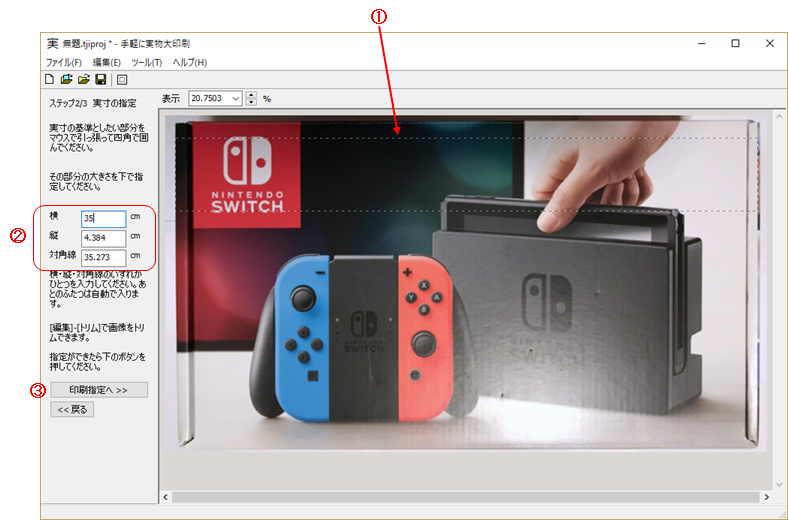
実寸を指定する基準にしたい部分をマウスで引っ張って①のように四角く囲みます。
②の欄で、縦、横、対角線のいずれかひとつの大きさをcm単位で指定します。ひとつを指定すると他の2つは自動的に入ります。
斜めの部分の長さを基準にしたい場合は、その部分の両端が左上隅と右下隅(または右上隅と左下隅)になるように四角く囲んでから対角線の長さを指定してください。
指定した部分が指定した大きさになるように画像全体が拡大・縮小されて印刷されます。
指定ができたら③を押してステップ3に進ます。
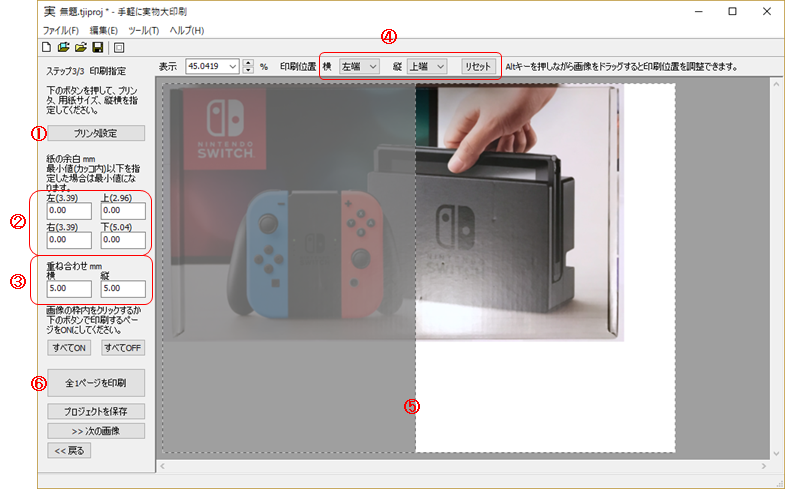
①を押してプリンタ名、用紙サイズ、用紙の向きなどを指定します。
②の欄で紙の余白をmmで指定します。
③の欄で重ね合わせる部分の幅をmmで指定します。複数枚に印刷してあとで貼り合わせるときに紙の端に画像が重なった部分があったほうがやりやすい場合は、ここで指定してください。
④の欄で紙に対する画像の位置(左端・上端・中央)を指定します。またはAltキーを押しながら画像をドラッグすると自由に位置を調整できます。「リセット」を押すと初期位置(左上)に戻ります。
⑤画像の各ページに印刷される部分が枠線で仕切られて表示されます。(上の図はA4縦のページが2ページ横に並んでいる状態です)。各ページをクリックして印刷する、しないを切り替えることができます(くすんだ色で表示される部分が印刷しないページです)。
指定ができたら、⑥を押すと印刷を開始します。
[編集]-[トリム]で画像をトリムして画像の一部のみを印刷することができます。(ステップ2、ステップ3のみ)
[ファイル]-[プロジェクトを保存]で、画像と印刷設定内容を「手軽に実物大印刷プロジェクトファイル(拡張子.tjiproj)」に保存することができます。プロジェクトファイルを保存しておくと、後日同じ画像を同じサイズで印刷したくなった場合に、[ファイル]-[プロジェクトを開く]でロードして印刷することができます。
プリンタ側の設定で印刷サイズを変える機能を使うと指定した実寸になりません。
フチなし印刷等、特殊な方法で印刷すると指定した実寸にならないかもしれません。
本ソフトはプリンタドライバから通知された解像度を元にサイズを計算して印刷しますがプリンタによっては誤差があるかもしれません。精密な寸法が必要な場合には使用しないでください。
プリンタによっては紙のつなぎ目部分が欠落するかもしれません。その場合はステップ3で「重ね合わせ」を適当に指定してください。
画像は拡大するとぼやけます。「キャラの立ち絵を公式設定身長で印刷して貼り合わせれば等身大ポスターのできあがり」のような企てはインクと紙の無駄に終わる可能性が高いです。
多くの枚数になる場合は、いきなり全部を印刷せずに、テスト用に数枚印刷して、画質や紙のつながりを確認することをおすすめします。
手軽に実物大印刷は優良企業以外の組織または個人ではフリーソフトウェアとして無料でご利用いただけます。
優良企業様にて継続的にご使用の場合はエンタープライズライセンスのご購入をお願いいたします。
| ソフト名/バージョン | 動作環境 | サイズ | 公開日 | |
|---|---|---|---|---|
| 手軽に実物大印刷 1.2.1.1 64bit(x64)版 |
無料ダウンロード |
64bit(x64)版Windows専用 Windows 10~11 |
2.9MB | 2025/3/31 |
インストール方法: ダウンロードしたzipファイルを展開して、出てきた「手軽に実物大印刷_解凍(.exe)」ファイルを起動してください。解凍ウィンドウが出てきて「手軽に実物大印刷.exe」ファイルが表示されますので、これを適当なフォルダにコピーしてご利用ください。
アンインストール方法: 本ソフトはレジストリに設定を記録します。[ツール]-[設定]で「終了時設定を削除」にチェックを付けてから本ソフトを終了してください。そのあと「手軽に実物大印刷.exe」ファイルを削除してください。ショートカットを作った場合はそれも削除してください。
| 番号 | 問題 | 対処 |
|---|---|---|
| 1 | 指定したサイズにならない |
プリンタ側の機能でサイズを変える設定をしていると指定したサイズになりません。 フチなし印刷等プリンタ側の特殊な機能を使うと指定したサイズにならないかもしれません。 本ソフトはプリンタドライバから通知された解像度を元にサイズを計算して印刷しますがプリンタによっては誤差があるかもしれません。精密な寸法が必要な場合には使用しないでください。 |
| 2 | 紙をつなぎあわせてみるとつなぎ目部分の画像が抜けている |
プリンタによっては抜けることがあるかもしれません。ステップ3で「重ね合わせ」を適当に設定してください。 |
| 3 | 人物の全身画像を等身大に拡大して印刷したがぼやけていて使い物にならない |
そんなものだと思います。 |
| 4 | プロジェクトファイルをロードして同じプリンタを使って印刷したが前と印刷結果が違う |
プリンタの奥深くに設定されている項目はアプリ側には見えないためセーブ・ロードされない設定項目があるかもしれません。 印刷前にプリンタのプロパティの設定をご確認ください。 |
| 5 | ステップ3で表示を「等倍」にしても画面に表示される画像サイズが実寸にならない |
表示欄の%値は、ステップ3以外では元画像のピクセル数に対する画面上のピクセル数の割合、ステップ3では指定された実寸に対する画面上のサイズの割合を計算して表示していますが、お使いのディスプレイ環境によってはサイズが合わないかもしれません。あしからずご了承ください。 |
| 6 | ステップ3で画像が表示されない |
画像印刷位置の自由調整の結果、画像が変なところに行ってしまっているのかもしれません。 ウィンドウ上部の「リセット」ボタンを押して画像印刷位置を戻してみてください。 |
| - | 業務で使用するためにソフトのカスタマイズを依頼したい |
メールで下記アドレスまでお問い合わせください。カスタマイズ内容のご希望について具体的に伺った上で、可能かどうか、可能な場合は費用、納期についてお見積りさせていただきます。 |