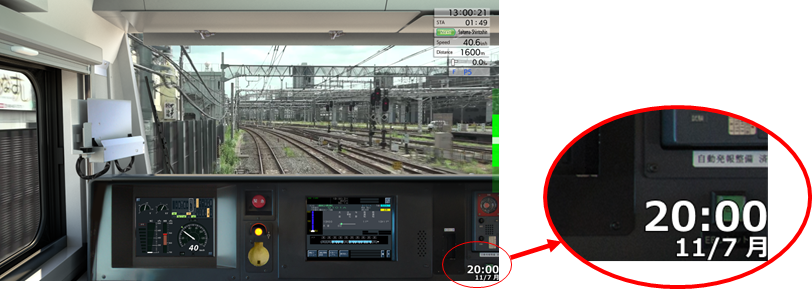
PCゲームなどを全画面で表示しているとき、タスクバーの時計が隠れてしまい地味に不便です。このソフトを使うと代わりの時計を他のアプリの手前にスーパーインポーズ表示することができます。
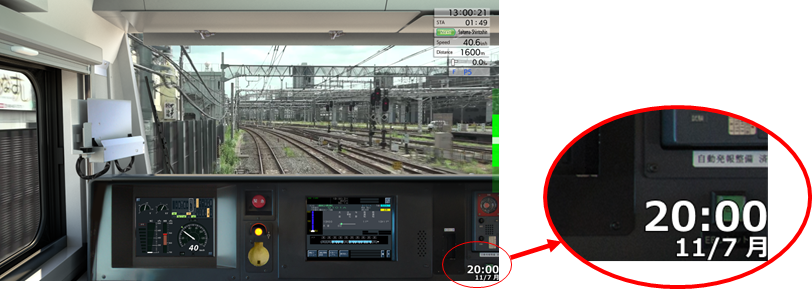
「手軽に画面時計」を起動した状態でゲーム等を起動しても時計は手前に表示されたままになります。
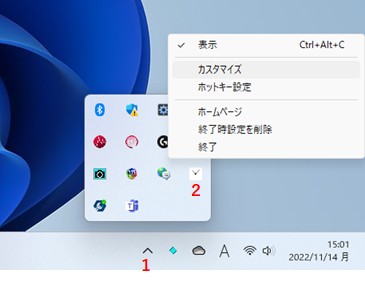
デフォルトの設定では時計はマウス操作に応答しませんので、操作はタスクトレイアイコン2をクリックして出てくるメニューから行ってください。2が隠れているときはまず1を押してタスクトレイのアイコンを一覧表示します。
タスクトレイアイコンクリックメニューから「カスタマイズ」を選んで、邪魔にならない位置に埋もれない色で表示するようお好みに合わせてカスタマイズしてください。
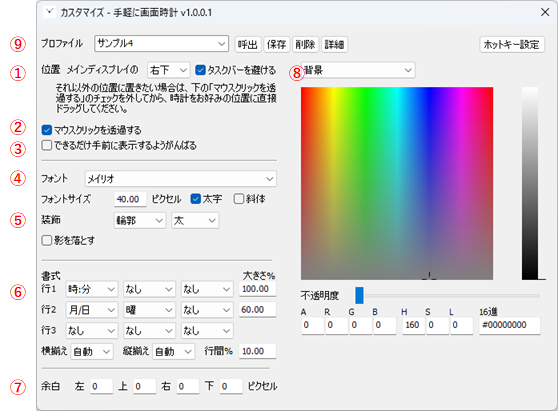
①位置 |
時計を表示する位置をメインディスプレイの左上、右上、左下、右下のいずれかから選択します。 時計を直接お好みの位置にドラッグすれば任意の位置に表示することができます。デフォルトでは時計はマウスに反応しないので |
②マウスクリック透過 |
この項目のチェックをつけると、時計はマウスに応答しなくなります。時計を出したままでもその裏のウィンドウを操作できます。 |
③できるだけ手前に… |
時計が他のアプリの裏に入ってしまって見えなくなるような場合は、この項目にチェックをつけてみてください。 |
④フォント |
フォント名、サイズ、太字、斜体を指定します。 |
⑤装飾 |
文字の周りに陰影や輪郭をつけたり、影を落としたりする設定ができます。 装飾は他のアプリの表示に時計が埋もれないようにするためにも使えるかもしれません。 |
⑥書式 |
「年/月/日」「月/日」「日」「曜」「時:分」のうちお好みの項目を最大3行にわけて表示することができます。 各行ごとに文字の大きさを変えることができます。 |
⑦余白 |
文字の周りの余白を指定することができます。 |
⑧色 |
背景、文字、装飾の各部の色を指定することができます。「不透明度」のスライダーを左に動かすと透明・半透明色も使用できます。 ドロップダウンリストからどの部分の色を指定するかを選んでから、下で色を作ってください。 |
⑨プロファイル |
作った設定をプロファイルとして保存しておくと、あとで呼び出すことができます。複数プロファイルを作っておいてホットキー(後述)で切り替えることもできます。 |
ホットキーを設定しておくとタスクトレイアイコンメニューを呼び出さなくてもキー操作だけで「手軽に画面時計」の操作ができます。ゲームプレイ中などにホットキーを押すだけで時計表示のON/OFFやプロファイルの切り替えができます。
カスタマイズ画面右上の「ホットキー設定」ボタンを押して設定してください。
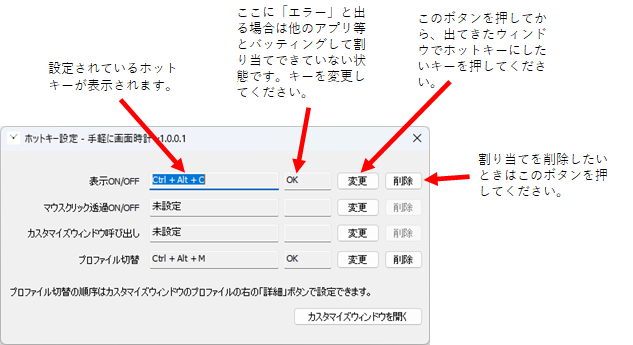
| 項目 | デフォルト設定 | 機能 |
|---|---|---|
表示ON/OFF |
Ctrl + Alt + C |
表示のON/OFFを切り替えます。 |
マウスクリック透過ON/OFF |
なし |
マウスクリック透過のON/OFFを切り替えます。 |
カスタマイズウィンドウ呼び出し |
なし |
カスタマイズウィンドウを呼び出します。 |
プロファイル切替 |
なし |
設定されているプロファイルを順番に切り替えます。 カスタマイズウィンドウのプロファイルの右の「詳細」ボタンを押すと、このキーで呼び出すプロファイルの順序を設定できます。 |
ご注意:「手軽に画面時計」のホットキーとして設定したキーは、どのアプリで押しても「手軽に画面時計」の操作になります。他のアプリで使うキーをホットキーにしないようご注意ください。デフォルトのキーアサインがそのようなキーである場合はお手数ですが変更してください。
手軽に画面時計はフリーソフトです。 ✕広告なし ✕バンドルなし
| ソフト名/バージョン | 動作環境 | サイズ | 公開日 | |
|---|---|---|---|---|
| 手軽に画面時計 1.1.0.1 64bit(x64)版 |
無料ダウンロード |
64bit(x64)版Windows専用 Windows 10~11 |
170KB | 2024/3/21 |
インストール方法: ダウンロードしたzipファイルを展開して、出てきた「手軽に画面時計_解凍(.exe)」ファイルを起動してください。解凍ウィンドウが出てきて「手軽に画面時計.exe」ファイルが表示されますので、これを適当なフォルダにコピーしてご利用ください。
アンインストール方法: 本ソフトはレジストリに設定を記録します。タスクトレイアイコンをクリックして出てくるメニューの「終了時設定を削除」にチェックを付けてから終了してください。そのあと「手軽に画面時計.exe」ファイルを削除してください。ショートカットを作った場合はそれも削除してください。
| 番号 | 問題 | 対処 |
|---|---|---|
| 1 | 「手軽に画面時計」を終了させたい |
タスクトレイアイコンクリックメニューから「終了」を選んでください。 |
| 2 | 「手軽に画面時計」の表示を一時的にOFFにしたい |
ホットキー(デフォルトの割り当てではCtrl+Alt+C)で表示をOFFにできます。もう一度押すとONに戻ります。 |
| 3 | Windows起動時に常駐させたい |
手軽に画面時計.exeへのショートカットを作成して、スタートアップフォルダに入れておくと、Windows起動時に「手軽に画面時計」を起動することができます。 こちらのプログラムでスタートアップフォルダを簡単に開けます。 |
| 4 | 背景が完全透明にならない |
マウスクリック透過に設定していない場合、諸般の事情により背景の不透明度の最低値が1になるため、不透明度0を指定してもわずかに不透明になります。ご了承ください。 |
| 5 | ブラウザ(Edge、Chrome)の手前に表示すると時計の色がおかしくなることがある |
ブラウザ側の挙動によるものと思われますがよくわかりません。すみませんがそういうものと思っていただくしかなさそうです。 |
| 6 | 他のアプリの裏に隠れてしまう |
カスタマイズウィンドウの「できるだけ手前に表示するようがんばる」のチェックをONに設定してみてください。 表示をいったんOFFにしてからONにしてみてください。(デフォルトのホットキー割り当てではCtrl+Alt+Cを2回押してみてください。) それでもダメな場合はすみません。 |
| 7 | 1.1にバージョンアップしたら画面上の表示位置が変わってしまった |
ディスプレイのプロパティで拡大率を100%以外に設定している場合、1.0→1.1にバージョンアップしたときに表示位置が変わる場合があります。お手数ですがバージョンアップ後にお好みの位置に移動しなおしてください。 場所がわからなくなったなどの場合は、タスクトレイアイコンクリックメニューから「カスタマイズ」を選んで、いったん表示位置を「メインディスプレイの左上」などに設定して見える場所に表示させてから、お好みの場所に移動してください。 |