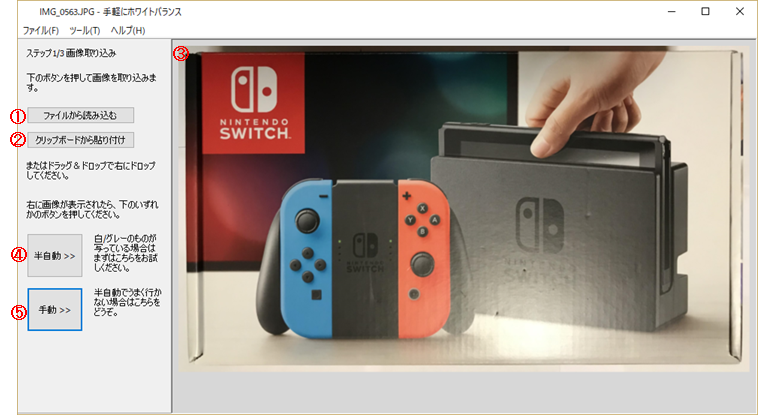
画像を読み込み、ホワイトバランスを調整して保存するだけのプログラムです。写真を撮ったけど光の加減で妙に赤く/黄色く/青くetcなってしまった、というような場合に簡単操作で直せます。
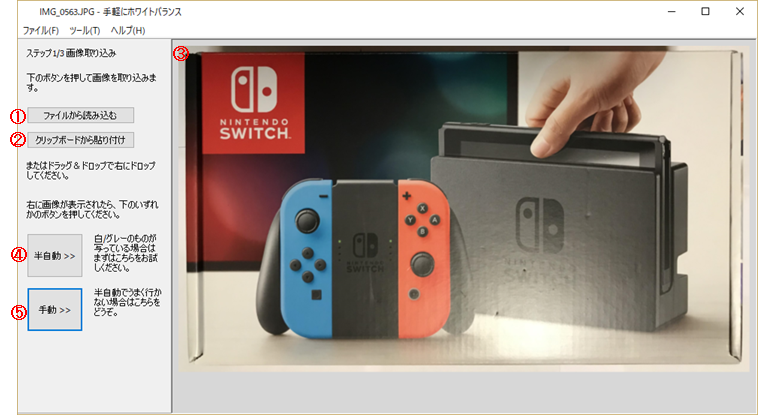
①を押すとファイルから読み込めます。
②を押すとクリップボードから取り込めます。
他ソフトのウィンドウから画像または画像ファイルをドラッグしてきて③のところにドロップすると取り込めます。
いずれかの方法で取り込んだ画像が③のところに表示されたら、
画像の中に白、グレーのもの(無彩色のもの)が写っている場合は④を押してステップ2A(半自動モード)に進みます。
それ以外の場合は⑤を押してステップ2B(手動モード)に進みます。
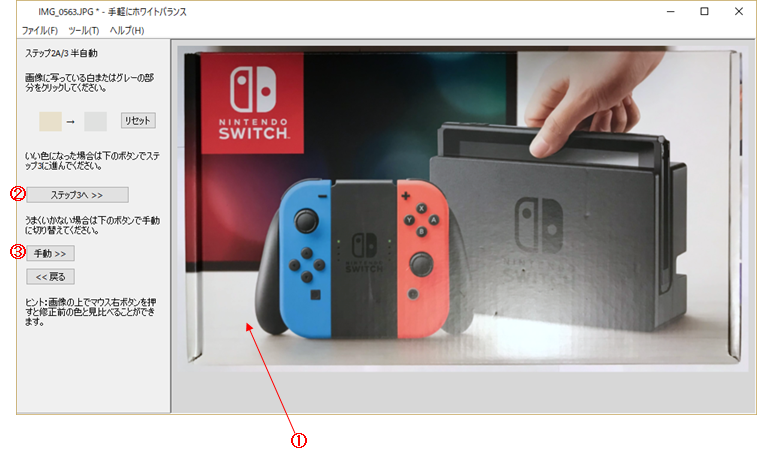
画像に写っている白、またはグレーのもの(無彩色のもの)をクリックします。ここでは①のあたりをクリックしてみました。
いい感じになった場合は②を押してステップ3に進みます。
いい感じにならない場合は③を押して手動モードに切り替えます。
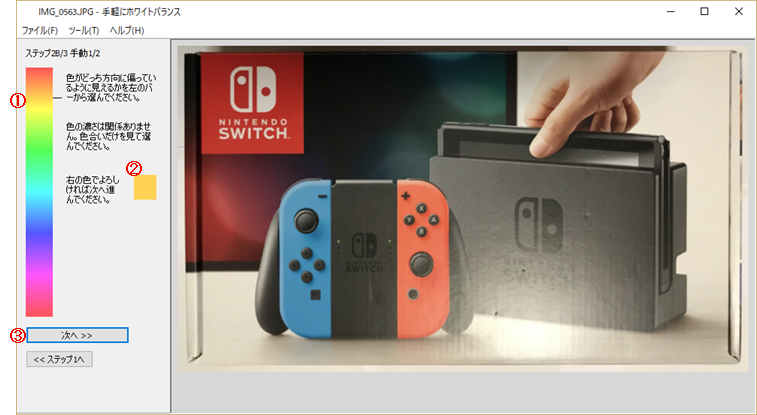
色がどっち方向に偏っているように見えるかを①のバーの中をクリックして選びます。
色の濃さや鮮やかさは関係ありませんので、色合い(色相)だけを見て直感で選んでください。クリック一発で決めにくい場合はバーの中をずりずりドラッグするとずりずり変えられます。
ここではオレンジのような黄色のような色に偏っているように見えるのでそのあたりを選んでみました。
選んだ色が②のところに表示されますので、この色でよろしければ③を押して次に進みます。
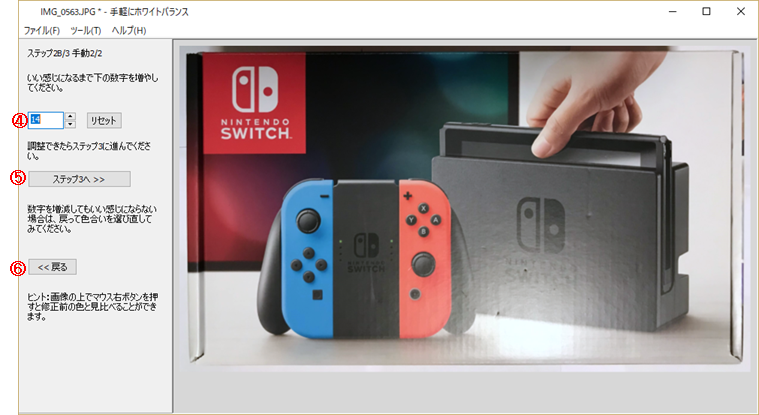
④の数字の右の▲ボタンを押して、いい感じになるまで数字を増やします。
いい感じになった場合は⑤を押してステップ3に進みます。
いい感じにならない場合は⑥で戻って色を選び直してみてください。
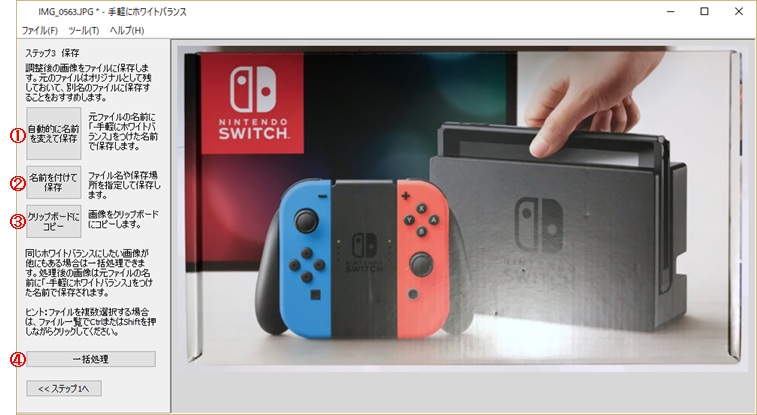
完成した画像をファイルに保存します。元のファイルはオリジナルとして残しておいて別名で保存することをおすすめします。
①を押すと、元ファイルの名前の後ろに「-手軽にホワイトバランス」を付けた名前で保存します(元画像をファイルから読み込んだ場合のみ)。同名のファイルが既存の場合は、うしろに数字をつけた名前で保存します。このボタンで保存する場合は既存のファイルを上書きしません。
②を押すと、フォルダとファイル名を指定して保存できます。
③を押すと、クリップボードにコピーします。
同じ場所で撮った写真等、同じホワイトバランスに調整したい画像がほかにもある場合は、④を押してファイルを選択(複数選択可)すると一括処理できます。
本ソフトでは元の画像ファイルに含まれている画像そのもの以外の情報(撮影日時等のデータ)は保存されません。本ソフトで編集後の画像は別名のファイルに保存することを強くおすすめします。
本ソフトでは多くの形式の画像ファイルを読み込めますが、保存はpng、jpg、bmp、heic形式のいずれかになります。(heicは本ソフトのバージョン1.1以降をheic対応のWindows環境で動作させた場合のみ読み書き可能です。)
手軽にホワイトバランスは優良企業以外の組織または個人ではフリーソフトウェアとして無料でご利用いただけます。
優良企業様にて継続的にご使用の場合はエンタープライズライセンスのご購入をお願いいたします。
| ソフト名/バージョン | 動作環境 | サイズ | 公開日 | |
|---|---|---|---|---|
| 手軽にホワイトバランス 1.3.1.1 64bit(x64)版 |
無料ダウンロード |
64bit(x64)版Windows専用 Windows 10~11 |
957KB | 2025/3/28 |
インストール方法: ダウンロードしたzipファイルを展開して、出てきた「手軽にホワイトバランス_解凍(.exe)」ファイルを起動してください。解凍ウィンドウが出てきて「手軽にホワイトバランス.exe」ファイルが表示されますので、これを適当なフォルダにコピーしてご利用ください。
アンインストール方法: 本ソフトはレジストリに設定を記録します。[ツール]-[設定]で「終了時設定を削除」にチェックを付けてから本ソフトを終了してください。そのあと「手軽にホワイトバランス.exe」ファイルを削除してください。ショートカットを作った場合はそれも削除してください。
| 番号 | 問題 | 対処 |
|---|---|---|
| 1 | 商用の画像の編集に手軽にホワイトバランスを使ってもいいか? |
自己責任でご自由にご利用ください。 |
| 2 | 「自動的に名前を変えて保存」や「一括処理」するとき、ファイルを保存するフォルダを元のファイルのフォルダとは別のフォルダに分けたい |
[ツール]-[設定]で、読み込んだフォルダの直下の任意の名前のフォルダ、または、固定の任意のフォルダに変更できます。 |
| 3 | 全自動モードはないのか? |
いまのところありません。 |
| - | 業務で使用するためにソフトのカスタマイズを依頼したい |
メールで下記アドレスまでお問い合わせください。カスタマイズ内容のご希望について具体的に伺った上で、可能かどうか、可能な場合は費用、納期についてお見積りさせていただきます。 |