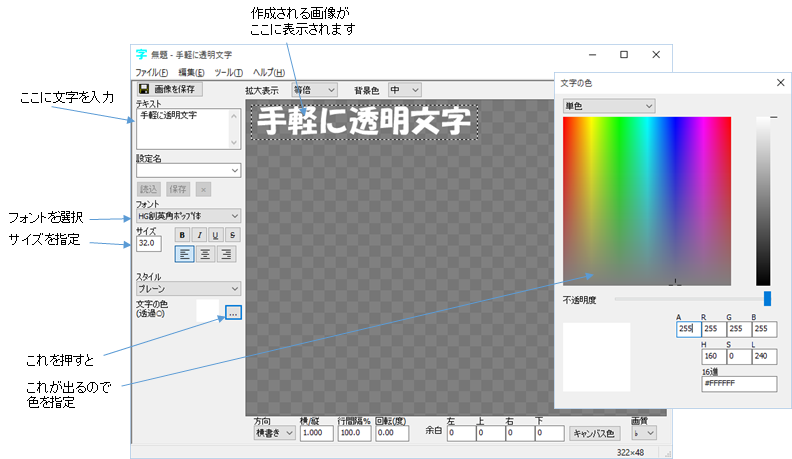
透明な背景に文字が書いてある透過pngファイルを作るソフトです。
透明な背景に文字が書いてある画像ファイルを作りたいとき、ペイントで文字だけ書いたファイルを作って、「手軽に透明png」で透明化しても、アンチエイリアシングの半端な色のピクセルが残ってしまい、きれいにできません。そんなときに本ソフトをご利用ください。
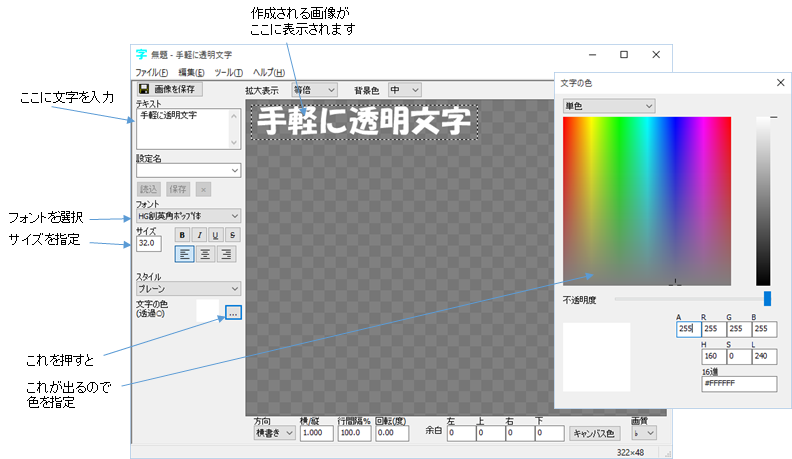
(市松模様はどこが透明かわかるようにするためのウィンドウ背景です)
左上の「画像を保存」ボタンを押すとpngファイルにセーブできます。できた画像を適当な背景画像の上に置いてみるとこんな感じです。
 |
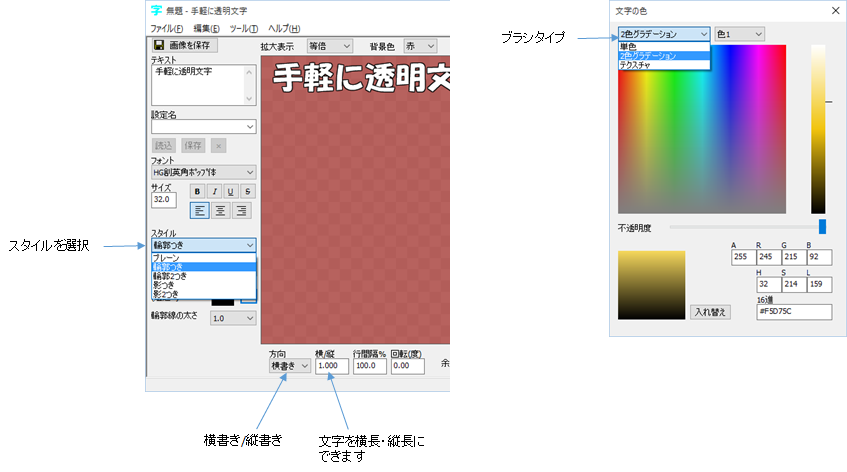
(編集中表示されるウィンドウ背景の模様の色はウィンドウ上部の「背景色」欄で変えられます。見やすい色を選んでください)
 |
 |
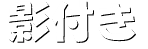 |
 |
 |
 |
 |
色のダイアログボックスで「テクスチャ」を選択して画像ファイルを指定すると、画像を文字の形に打ち抜きます。上のサンプルは下の画像ファイルを「全体にリサイズ」で打ち抜いたものです。画像は付属していませんのでお手持ちの画像ファイルやフリー素材等をご利用ください。
下の2つの画像は私がテキトーに作ったものです。ご自由にご利用ください。このような画像ファイルを自作したい場合は姉妹品「手軽にグラデーション画像」をお試しください。
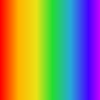
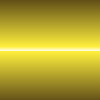
文字の周りに表示される点線は、できる画像ファイルの大きさを表しています。点線をドラッグすると調整できます。ウィンドウ下の「余白」欄の数字でも調整できます。できる画像ファイルのサイズ(ピクセル数)はウィンドウ右下の数字で確認できます。
設定をセーブすることができます。設定をセーブしておけば同じ書式で後日別のテキストを作りたくなったとき再利用できます。
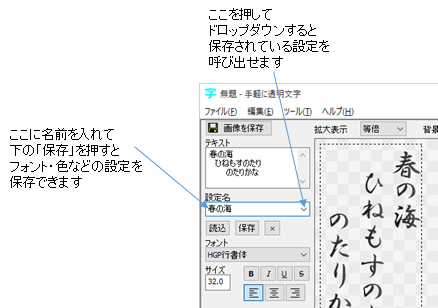
セーブし忘れて終了してしまったときはもう一度起動して設定名をドロップダウンして「(前回終了時の値)」を選ぶと前回終了時の設定を呼び出せます。セーブした設定を他のPCに持って行きたい場合は[ツール] メニューでファイルにエクスポートしたりファイルからインポートしたりできます。
Ctrl+ホイール回転で拡大表示ができます。
フォントは付属していません。お手持ちのパソコンに入っているフォントまたはフリーフォント等をインストールしてご利用ください。
セーブしたファイルを透過png未対応のソフト(ペイントなど)で読み込むと透明でなくなります。
本ソフトではひとつの画像ファイルに入れられるのはひとつの書式だけです。テキストの部分ごとにフォントや色を変えることはできません。
手軽に透明文字は優良企業以外の組織または個人ではフリーソフトウェアとして無料でご利用いただけます。
優良企業様にて継続的にご使用の場合はエンタープライズライセンスのご購入をお願いいたします。
| ソフト名/バージョン | 動作環境 | サイズ | 公開日 | |
|---|---|---|---|---|
| 手軽に透明文字 1.1.0.1 32bit版 |
無料ダウンロード |
32bit(x86)版/64bit(x64)版Windows用 Windows 7~11 |
415KB | 2023/12/15 |
| 手軽に透明文字 1.1.0.1 64bit版 |
無料ダウンロード |
64bit(x64)版Windows専用 Windows 7~11 |
475KB | 2023/12/15 |
インストールはありません。ダウンロードしたzipファイルを展開して、出てきた「手軽に透明文字_解凍(.exe)」ファイルを起動してください。解凍ウィンドウが出てきて「手軽に透明文字.exe」ファイルが表示されますので、これを適当なフォルダにコピーしてご利用ください。
本ソフトはレジストリに設定を保存します。要らなくなったら [ツール]-[終了時設定を削除] にチェックをつけて終了してからファイルを削除してください。
インストーラー付きがお好みの方はこちらをご利用ください。編集機能は単体版と同じです。
| ソフト名/バージョン | 動作環境 | サイズ | 公開日 | |
|---|---|---|---|---|
| 手軽に透明文字 1.1.0.1 インストーラー版32bit版 |
無料ダウンロード |
32bit(x86)版/64bit(x64)版Windows用 Window 7~11 |
623KB | 2023/12/15 |
| 手軽に透明文字 1.1.0.1 インストーラー版64bit版 |
無料ダウンロード |
64bit(x64)版Windows専用 Windows 7~11 |
685KB | 2023/12/15 |
インストール方法: ダウンロードしたzipファイルをすべて展開し、「手軽に透明文字インストーラー(.exe)」を起動してください。
アンインストール方法: コントロールパネルの「プログラムのアンインストール」から「手軽に透明文字」を選んでアンインストールしてください。Windows 10/11の場合は[スタート] - [設定] - [アプリ]でもアンインストールできます。
高解像度ディスプレイなどで画面の拡大率を100%より大きく設定している環境での表示や動作の改善を目指したバージョンです。該当する環境の方はお試しください。該当しない環境では今のところバージョンアップのメリットは特にないと思います。
| ソフト名/バージョン | 動作環境 | サイズ | 公開日 | |
|---|---|---|---|---|
| 手軽に透明文字 2.0.2.1 64bit版 |
無料ダウンロード |
64bit(x64)版Windows専用 Windows 10~11 |
1.1MB | 2025/4/3 |
インストールはありません。ダウンロードしたzipファイルを展開して、出てきた「手軽に透明文字_解凍(.exe)」ファイルを起動してください。解凍ウィンドウが出てきて「手軽に透明文字.exe」ファイルが表示されますので、これを適当なフォルダにコピーしてご利用ください。
本ソフトはレジストリに設定を保存します。要らなくなったら [ツール]-[終了時設定を削除] にチェックをつけて終了してからファイルを削除してください。
| 番号 | 問題 | 対処 |
|---|---|---|
| 1 | 小さなフォントで字を書くと綺麗にできない |
小さなフォント(十数ポイントくらいまで)の場合は、透明背景の画像ファイルに文字を書いてあとから重ねるより、直接書き込んだほうが綺麗にできると思います。文字を書く時点で背景色が確定していたほうがアンチエイリアシングがきれいにできるためです。 |
| 2 | ウィンドウ右下の#と♭の選択は何? |
アンチエイリアシングの方式の違いです。お好みのほうを選んでください。フォントの種類やサイズによってはどちらでも違いが出ない場合があります。 |
| 3 | 商用の画像の編集に「手軽に透明文字」を使ってもいいか? |
自己責任でご自由にご利用ください。 |
| 4 |
作った文字の画像を他の画像に重ねてひとつの画像ファイルにしたい |
姉妹品「手軽に透明重ね」で重ねられます。 |
| 5 | 複数の書式の文字を組み合わせてひとつの透過pngファイルにしたい |
書式ごとに本ソフトで画像を作って、[編集]-[画像をコピー]でコピーして、「手軽に透明重ね」に貼り付けると、ひとつの透過pngファイルにまとめることができます。 |
| 6 | 文字部分を半透明にしたいが、装飾つきの書式にすると不透明度を指定できない |
諸般の事情で本ソフトでは半透明色を使えない箇所があります。 本ソフトで画像を作って、[編集]-[画像をコピー]でコピーして、「手軽に透明重ね」に貼り付けて、「不透過率」を下げて保存すると半透明の透過pngファイルにすることができます。 |
| 7 | 半透明の黒の四角形の上に文字が書かれた透過pngファイルを作りたい |
ウィンドウ下部の「キャンバス色」ボタンを押して、キャンバスの色と不透明度を設定してから、文字の周りの点線をドラッグしてキャンバスのサイズを調整するとできます。 「手軽に透明重ね」で半透明の四角形レイヤーを作って、その上に本ソフトで作った透明背景の画像を取り込んで重ねる方法でもできます。 |
| 8 | 環境・設定・文字列の内容によっては右端の一文字が欠けることがある |
バージョン1.1で対策をいたしましたので旧版をご利用の方はお手数ですがバージョンアップしてください。 |
| - | 業務で使用するためにソフトのカスタマイズを依頼したい |
メールで下記アドレスまでお問い合わせください。カスタマイズ内容のご希望について具体的に伺った上で、可能かどうか、可能な場合は費用、納期についてお見積りさせていただきます。 |