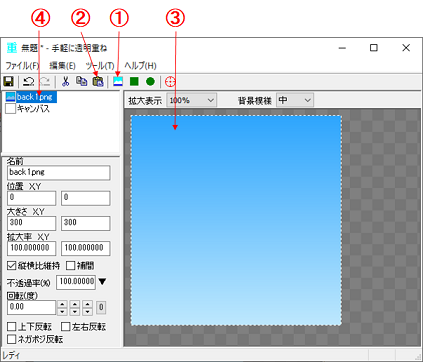
複数の画像ファイルを重ねて一枚の画像にして保存するだけのソフトです。
「手軽に透明png」や「手軽に透明文字」で作った画像を背景になる画像と重ねてひとつの画像ファイルにまとめることができます。
もちろん他のツール等で作った透過pngファイルや透過gifファイルも重ねられます。
背景になる画像を取り込みます。画像は以下のいずれかの方法で取り込めます。
「画像ファイルを追加」ボタン①でファイルを指定して取り込む
「貼り付け」ボタン②でクリップボードから取り込む(手軽に透明png(1.3以降)では透明化した画像をクリップボードにコピーできますのでファイルに保存しなくても取り込むことができます)
他からドラッグしてきた画像ファイルを画像ウィンドウ③またはレイヤーリスト④にドロップする
コピー元のソフトによっては貼り付けやドラッグ&ドロップでは取り込めないかもしれません。その場合はファイルに保存してから取り込んでください。
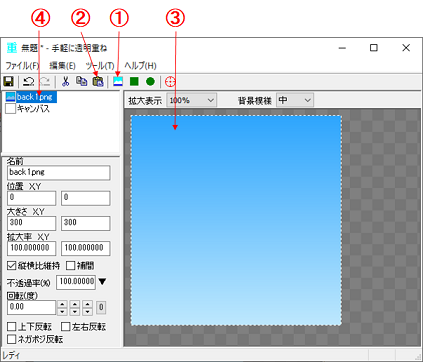
上に重ねる画像を取り込みます。取り込み方は前と同じです。
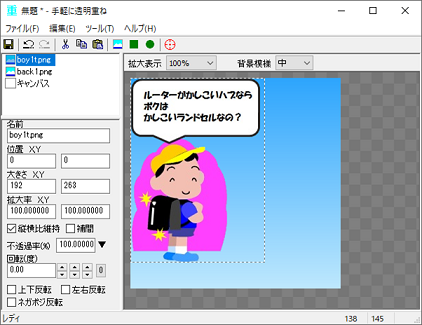
画像ウィンドウ内で画像をドラッグして位置を合わせます。

レイヤーを囲む点線は編集作業をやりやすくするためのものです。セーブされる画像には入りません。マウスカーソルをウィンドウの外に置くと点線が消えてセーブされる画像のプレビューができます。
同じ手順で3枚め以降の画像を取り込んで重ねることもできます。
お好みに重ねられたら、[ファイル]-[名前を付けて保存]でファイルに保存します。
重ねた結果、最終的に透過部分(透明または半透明のピクセル)が残っている画像は透明度を維持してpngファイルに保存できます。透過部分がない画像はpng、jpeg、bmp、heic(対応環境のみ)のいずれかの形式で保存できます。
画像を保存すると、画像ファイル名の後ろに拡張子「.kasaneproj」がついたファイル(重ねプロジェクトファイル)が同じフォルダに作られます。このファイルには、重ねた元の画像データと、どう重ねたかの情報が保存されています。手軽に透明重ねを起動して、[ファイル]-[開く]-[プロジェクトを開く]でこのファイルを開くと、重ね方を修正できます。修正の予定がなくなったらこのファイルは削除してください。
重ねる順序はレイヤーリスト①内で項目をドラッグ&ドロップすると変更できます。レイヤーリストで上に表示されているものが手前に重なります。画像を右クリックして出てきたメニュー②から [最前面へ]、[最背面へ] を選んでも変更できます。
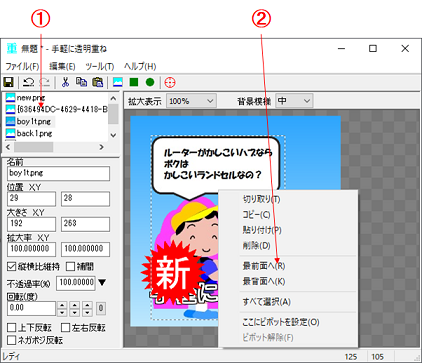
取り込んだ画像を拡大縮小できます。レイヤーをひとつだけ選んで枠③をドラッグするか、プロパティ④で大きさまたは拡大率を変更してください。縮小すると画像の中の細い線が消えてしまう場合は[補間]にチェックをつけるとよくなるかもしれません。
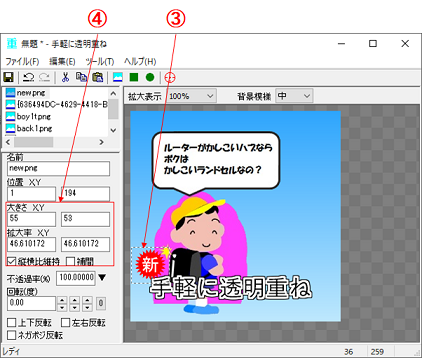
取り込んだ画像を回転できます。レイヤーをひとつだけ選んでから、⑤の枠内で角度を数値で直接指定するか、または上下三角ボタンで15度、1度、0.05度単位で調整できます。プラスが時計回り、マイナスが反時計回りです。上下反転、左右反転もできます。
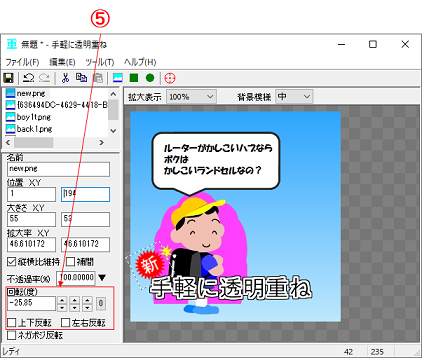
画像の不透過率⑥を下げると半透明にして重ねることができます。透明部分は透明のまま不透明部分を半透明にすることができます。

ピボットボタン⑦を押こんだ状態にしてから画像内の一点をクリックすると、その点が拡大・縮小・回転の中心になります。画像の位置を合わせたいときに一点を固定してから拡大・縮小・回転して合わせることができます。
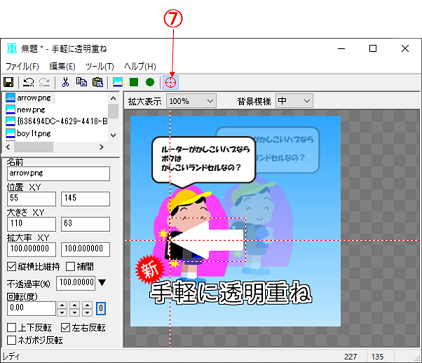
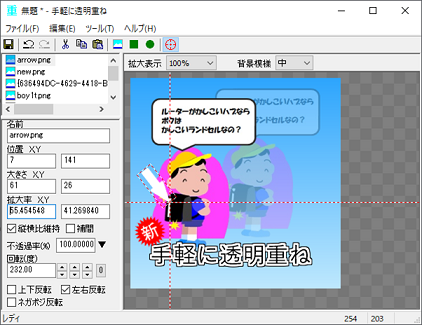
四角形単色塗りつぶしと楕円形単色塗りつぶしはペイント等で画像を作って取り込まなくても中で作れます。四角形レイヤー⑧、楕円レイヤー⑨をクリックすると画像左上にレイヤーが追加されるのでお好みの位置にドラッグしてサイズを変更してください。⑩を押すと⑪が出るので、色と不透明度を変更してください。
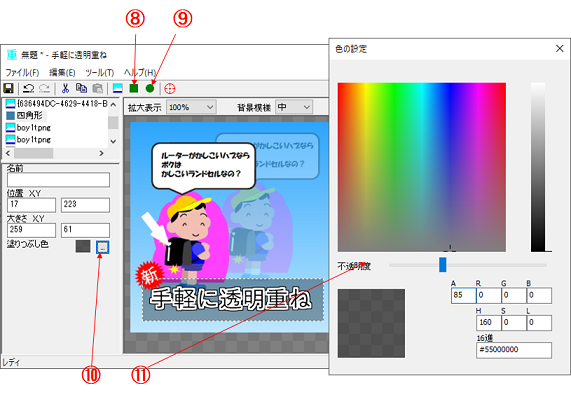
レイヤーリストからキャンバス⑫を選択して枠⑬をドラッグすると、重ねた結果の画像をトリムできます。
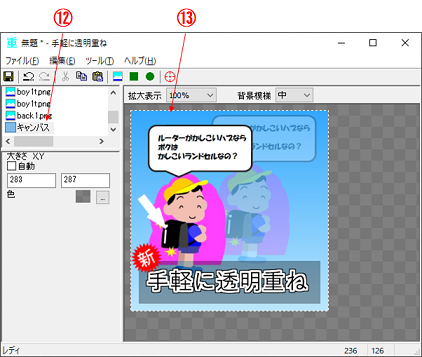
突然ですが、この二枚の画像には違うところが三箇所あります。どこだかわかりますか?


二枚のうちの一枚だけを⑭でネガポジ反転して、⑮で不透過率50%にして上に重ねると、同じ色のピクセルは相殺されてグレーになって消えます。違う部分だけが残ります。
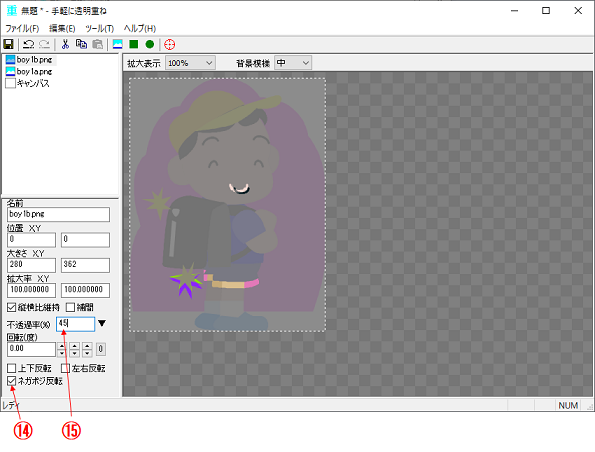
(同じ部分が完全に消えてしまうとわかりにくいので、今回はあえて50%より少し低めにしてうっすら残るようにしてみました。)
各レイヤーの [名前] 欄はレイヤーリストに表示される名前です。セーブされる画像には無関係です。レイヤーがたくさんあってリストが見づらい場合など、適当にわかりやすい名前をつけてください。
手軽に透明重ねは優良企業以外の組織または個人ではフリーソフトウェアとして無料でご利用いただけます。
優良企業様にて継続的にご使用の場合はエンタープライズライセンスのご購入をお願いいたします。
| ソフト名/バージョン | 動作環境 | サイズ | 公開日 | |
|---|---|---|---|---|
| 手軽に透明重ね 1.5.1.1 32bit版 |
無料ダウンロード |
32bit(x86)版、64bit(x64)版Windows用 Windows 7~11 |
1.4MB | 2023/10/23 |
| 手軽に透明重ね 1.5.1.1 64bit版 |
無料ダウンロード |
64bit(x64)版Windows専用 Windows 7~11 |
1.7MB | 2023/10/23 |
インストール方法: ダウンロードしたzipファイルをすべて展開し、「手軽に透明重ねインストーラー(.exe)」を起動してください。
アンインストール方法: コントロールパネルの「プログラムのアンインストール」から手軽に透明重ねを選んでアンインストールしてください。Windows 10/11の場合は[スタート] - [設定] - [アプリ]でもアンインストールできます。
改版内容(1.5.0.1→1.5.1.1)
改版内容(1.4.1.1→1.5.0.1)
改版内容(1.4.0.1→1.4.1.1)
改版内容(1.3.0.1→1.4.0.1)
改版内容(1.2.0.1→1.3.0.1)
改版内容(1.1.1.1→1.2.0.1)
| 番号 | 問題 | 対処 |
|---|---|---|
| 1 | 画像の大きさ、拡大率、不透過率の入力欄がグレーになっていて変更できない |
バージョン1.4以降では改善されていますのでバージョンアップをおすすめします。 最新版でもそうなる場合は、[ツール]-[設定]-[パフォーマンス]で「変更中は解像度を下げた画像を表示して見当をつけられるようにします。」を選んでください。 バージョン1.5以降では、2枚以上の画像を選択した場合、重くなるのを防ぐため、デフォルトでは入力欄のそばにある「...」ボタンを押して値を確定してから画像を変更するようになっています。この枚数は[ツール]-[設定]-[パフォーマンス]の「ただし〇枚以上の画像を選択して…」欄で変えられますので、もし重さが気にならないようでしたら変更してご利用ください。 |
| 2 | 名前をつけて保存のダイアログボックスでpng形式しか選択できない |
重ねた結果、透過部分(透明、半透明のピクセル)がある画像の保存はpngのみになります(jpegやbmpやheicでは透過情報を保存できないためです)。 レイヤーリストからキャンバスを選び、その下の[色]欄の右のボタンを押して不透明色(不透明度255)を指定すると、不透明キャンバスの上に重ねる形になって透過部分がなくなりますので、jpegやbmpやheic(対応環境のみ)での保存ができます。 |
| 3 |
保存したpngファイルを他のソフトで開いたとき ・読み込めない ・表示が異常 ・透明にならない etc |
手軽に透明重ねで透明度のあるpngファイルを保存した場合、アルファチャンネル付きの32ビット/ピクセル形式のpngファイルになります。 この形式のファイルを正しく読み取れないプログラム、この形式では透過情報を受け取れないプログラム、そもそも透過情報を受け取れないプログラムでは使えません。 |
| 4 | 商用の画像の編集に手軽に透明重ねを使ってもいいか? |
自己責任でご自由にご利用ください。 |
| 5 | 重ねた結果の画像をクリップボードにコピーしたい |
[編集]-[重ねた結果の画像をコピー]でできます。 旧版にはこのメニュー項目がないのでバージョンアップをおすすめします。 |
| 6 | 上のサンプルで背景に使われている画像のようなグラデーション画像を自作したい |
姉妹品「手軽にグラデーション画像」をお試しください。 |
| 7 | 回転した画像のふちを切り取って四角くしてから重ねたい 基準線が水平・垂直になるように回転したい |
姉妹品「手軽にななめ直し」で画像をお好みの角度に回転してからコピーして本ソフトに貼り付けるとできます。透明部分がある画像を回転する場合は、「手軽にななめ直し」の設定で余白の色を透明(不透明度=0)にしてください。 |
| 8 | レイヤーの画像をトリムしてから重ねたい |
本ソフトは基本的に重ねるだけのソフトなので重ねる素材になる画像は他の方法で加工してから取り込んでいただく形になります。 トリムの適当な手段が思い当たらない場合は、本ソフトをもうひとつ起動し、そちらにトリムしたいレイヤーだけを貼り付けて、キャンバスをトリムしてから、「重ねた結果の画像をコピー」してきて重ねるという方法があります。 |
| 9 | 拡大・縮小・回転するとピボットの位置がわずかにずれる |
端数処理の関係で1ピクセル未満の範囲でずれます。 拡大・縮小・回転を繰り返してもずれが蓄積しないようにはなっていますのであしからずご了承ください。 |
| - | 業務で使用するためにソフトのカスタマイズを依頼したい |
メールで下記アドレスまでお問い合わせください。カスタマイズ内容のご希望について具体的に伺った上で、可能かどうか、可能な場合は費用、納期についてお見積りさせていただきます。 |